Совместное использование устройств на виртуальной машине Share devices with your virtual machine
Доступно только для виртуальных машин Windows. Only available for Windows virtual machines.
Режим расширенного сеанса позволяет подключать Hyper-V к виртуальным машин с помощью протокола удаленного рабочего стола (RDP). Enhanced Session Mode lets Hyper-V connect to virtual machines using RDP (remote desktop protocol). Это не только это повышает удобство работы с виртуальной машины, подключая ее с помощью протокола RDP, но и позволяет виртуальной машине использовать устройства совместно с компьютером. Not only does this improve your general virtual machine viewing experience, connecting with RDP also allows the virtual machine to share devices with your computer. Так как RDP включен по умолчанию в Windows 10, вы, вероятно, уже используете этот протокол для подключения виртуальных машин Windows. Since it’s on by default in Windows 10, you’re probably already using RDP to connect to your Windows virtual machines. В данной статье описываются некоторые из преимуществ и скрытые параметры диалогового окна настройки подключения. This article highlights some of the benefits and hidden options in the connection settings dialogue.
RDP и режим расширенного сеанса предоставляют следующие возможности. RDP/Enhanced Session mode:
- Изменение размера виртуальных машин и поддержка высокого разрешения Makes virtual machines resizable and high DPI aware.
- Улучшенная интеграция виртуальных машин Improves virtual machine integration
- Общий буфер обмена Shared clipboard
- Общий доступ к файлам с помощью перетаскивания, копирования и вставки File sharing via drag drop and copy paste
- Общий доступ к устройствам Allows device sharing
- Микрофоны и динамики Microphone/Speakers
- USB-устройства USB devices
- Диски с данными (включая C:) Data disks (including C:)
- Принтеры Printers
В этой статье показано, как узнать тип сеанса, перейти в режим расширенного сеанса и настроить параметры сеанса. This article shows you how to see your session type, enter enhanced session mode, and configure your session settings.
Общий доступ к дискам и устройствам Share drives and devices
Возможности общего доступа в расширенном режиме сеанса скрыты в этом неприметном окне подключения, которое открывается при подключении к виртуальной машине: Enhanced Session Mode’s device sharing capabilities are hidden inside this inconspicuous connection window that pops up when you connect to a virtual machine:
По умолчанию виртуальные машины с включенным режимом расширенного сеанса будут совместно использовать буфер обмена и принтеры. By default, virtual machines using enhanced session mode will share clipboard and printers. Они по умолчанию передают звук виртуальной машины на динамики компьютера. They are also configured by default to pass audio from the virtual machine back to your computer’s speakers.
Чтобы включить совместное использование устройств на виртуальной машине или изменить параметры по умолчанию, выполните следующие действия. To share devices with your virtual machine or to change those default settings:
- Откройте дополнительные параметры Show more options
- Просмотрите локальные ресурсы View local resources
Общий доступ к хранилищу и USB-устройствам Share storage and USB devices
По умолчанию виртуальные машины в режиме расширенного сеанса совместно используют принтеры, буфер обмена, смарт-карты и другие устройства безопасности, чтобы вы могли применять более безопасные средства входа в систему на виртуальной машине. By default, virtual machines using enhanced session mode share printers, the clipboard, pass smartcard and other security devices through to the virtual machine so you can use more secure login tools from your virtual machine.
Для совместного использования других устройств, таких как USB-устройства или диска C:, выберите меню «Дополнительно. «: To share other devices, such as USB devices or your C: drive, select the «More. » menu:
Здесь можно выбрать устройства, которые будут совместно использоваться с виртуальной машиной. From there you can select the devices you’d like to share with the virtual machine. Особенно полезным будет общий системный диск (Windows C:). The system drive (Windows C:) is especially helpful for file sharing.
Совместное использование звуковых устройств (динамиков и микрофона) Share audio devices (speakers and microphones)
По умолчанию виртуальные машины в режиме расширенного сеанса передают звук на динамики компьютера. By default, virtual machines using enhanced session mode pass audio through so you can hear audio from the virtual machine. Виртуальная машина также использует звуковое устройство, выбранное на хост-компьютере. The virtual machine will use the audio device currently selected on the host machine.
Чтобы изменить эти параметры или включить сквозную передачу микрофона (для записи звука на виртуальной машине), выполните следующие действия. To change those settings or to add microphone passthrough (so you can record audio in a virtual machine):
Откройте меню «Параметры. » для настройки параметров удаленного звука Select the «Settings. » menu for configuring remote audio settings
Теперь настройте параметры звука и микрофона Now configure audio and microphone settings
Поскольку виртуальная машина, скорее всего, выполняется локально, параметры «Воспроизвести на этом компьютере» и «Воспроизвести на удаленном компьютере» дают одни и те же результаты. Since your virtual machine is probably running locally, the «play on this computer» and «play on remote computer» options will yield the same results.
Повторный запуск параметров подключения Re-launching the connection settings
Если диалоговое окно разрешений и общего доступа к устройствам не открывается, попробуйте запустить VMConnect независимо в меню Windows или из командной строки от имени администратора. If you aren’t getting the resolution and device sharing dialogue box, try launching VMConnect independently from either the Windows menu or from the command line as Administrator.
Проверка типа сеанса Check session type
Вы можете узнать текущий тип подключения , используя значок режима расширенного сеанса в верхней части средства подключения к виртуальной машине (VMConnect). You can check to see what type of connection you have using the Enhanced Session mode icon in the top of the Virtual Machine Connect tool (VMConnect). Эта кнопка также позволяет переключаться между базовым сеансом и режимом расширенного сеанса. This button also lets you toggle between basic session and enhanced session mode.
 Виртуальные машины, какую выбрать и где скачать
Виртуальные машины, какую выбрать и где скачать
В последнее время из уст людей, связанных с компьютерными технологиями, все чаще и чаще можно услышать термины «виртуализация» и «виртуальная машина». Причем довольно часто за обоими этими понятиями скрываются совершенно разные вещи. Так что же такое виртуализация, о которой так часто говорят, и почему она так актуальна в последнее время?
Общие сведения о виртуализации
В широком смысле, виртуализация представляет собой процесс отделения реализации какого-либо объекта или процесса от его представления для пользователя. Такое определение видится весьма пространным, однако понять его совсем просто: виртуализация имеет место быть тогда, когда мы видим что-то и работаем с тем, что на самом деле имеет другую от нашего виденья природу и строение. Для чего это нужно? Только для того, чтобы нам было удобно работать с созданным для нас окружением, которое на самом деле устроено совсем иначе, чем мы его себе представляем.
Виртуализация бывает разная: операционных систем, приложений, систем хранения данных, отдельных аппаратных и программных компонентов вычислительных систем. На самом деле, мы все так или иначе пользуемся продуктами виртуализации – многие наверное слышали про виртуальную машину Java в браузерах, логические диски в операционной системе Windows тоже частный случай виртуализации (ведь на самом деле, одно физическое устройство, жесткий диск, представляется пользователю как несколько логических томов).
Но все это было и раньше, почему же в последнее время так много заговорили о виртуализации? А случилось это потому, что за последние несколько лет был совершен большой технологический прорыв в области виртуализации операционных систем, открывший огромные возможности и перспективы. Под виртуализацией операционных систем понимают процесс создания на физическом компьютере так называемой виртуальной машины (что-то вроде виртуального компьютера), в которой устанавливается своя собственная операционная система. Таких виртуальных машин на одной физической платформе может быть несколько, при этом каждая виртуальная машина имеет свои собственные виртуальные аппаратные компоненты: память, процессор, жесткий диск, сетевые адаптеры. Эти ресурсы резервируются виртуальной машиной за счет физических ресурсов аппаратного обеспечения компьютера. Такая модель организации вычислительных систем впервые появилась еще в 70-х годах прошлого века в мэйнфреймах корпорации IBM System 360/370, когда требовалось сохранить предыдущие версии экземпляров операционных систем. Но лишь в 21-м веке эта технология обрела новый смысл на серверных системах и настольных ПК.
Виртуализация операционных систем тоже бывает разная, однако нас интересует такое её представление для пользователя: в операционной системе физического компьютера (её принято называть хостовой ОС): как обычная программа, устанавливается платформа виртуализации, с помощью которой создаются виртуальные машины, в которых, в свою очередь, устанавливаются различные операционные системы (их принято называть гостевыми ОС). На рисунках 1 и 2 показаны отличия классической архитектуры компьютера от архитектуры, содержащей виртуальные машины.
Рисунок 1 – Классическая архитектура компьютера
Рисунок 2 – Один из видов виртуализации операционных систем
Гостевые системы и хостовая ОС работают одновременно, обмениваются данными и участвуют в сетевом взаимодействии не только с хостовой ОС, но и с внешней по отношению к физическому компьютеру сетью.
Какие же преимущества несет собой возможность одновременного запуска нескольких операционных систем на одном компьютере? Вот лишь некоторые варианты использования виртуальных машин на настольных компьютерах пользователей:
- Работа в виртуальной машине со старыми приложениями, не поддерживающими хостовую операционную систему вашего компьютера (например, если ваша хостовая ОС — Windows 10, вы можете установить Windows 98, в которой работала ваша любимая игра, в виртуальной машине и запускать гостевую ОС, когда хочется, без необходимости перезагружать компьютер).
- Создание защищенных пользовательских окружений для работы с сетью (всевозможные вирусы и вредоносное программное обеспечение сможет лишь повредить гостевую операционную систему виртуальной машины, не затронув реальную систему).
- Безграничное пространство для экспериментов (устанавливайте любые программы, могущие повредить операционную систему, экспериментируйте с настройками реестра и т.д.).
- Отличный полигон для разработки и тестирования программного обеспечения в различных операционных системах и их конфигурациях (например, у вас может быть несколько версий операционных систем Ubuntu, если вы разрабатываете программное обеспечение под Linux).
- Широкие возможности обучения работе с новыми операционными системами и программами (к примеру, если вам знакома только Windows, вы можете себе сделать несколько виртуальных машин с различными операционными nix-системами Linux, Free BSD и QNX, запускать их, когда требуется, и учиться работе с ними).
Это, конечно же, далеко не все возможности применения виртуальных машин на пользовательских компьютерах. Каждый сам может себе придумать, для каких целей ему нужна виртуальная машина, и почувствовать, насколько это удобно, надежно и просто. Перед возможностью установки нескольких хостовых операционных систем на один компьютер с их раздельной загрузкой, виртуальные машины имеют следующие неоспоримые преимущества:
- Возможность работать одновременно в нескольких системах, осуществлять сетевое взаимодействие между ними.
- Возможность сделать «снимок» текущего состояния системы и содержимого дисков одним кликом мыши, а затем в течение очень короткого промежутка времени вернуться в исходное состояние.
- Простота создания резервной копии операционной системы (не надо создавать никаких образов диска, всего лишь требуется скопировать папку с файлами виртуальной машины).
- Возможность иметь на одном компьютере неограниченное число виртуальных машин с совершенно разными операционными системами и их состояниями.
- Отсутствие необходимости перезагрузки для переключения в другую операционную систему.
Тем не менее, несмотря на все преимущества, виртуальные машины также имеют и свои недостатки:
- Потребность в наличии достаточных аппаратных ресурсов для функционирования нескольких операционных систем одновременно.
- Операционная система работает несколько медленнее в виртуальной машине, нежели на «голом железе». Однако, в последнее время показатели производительности гостевых систем значительно приблизились к показателям физических ОС (в пределах одних и тех же ресурсов), и вскоре, за счет улучшения технологий реализации виртуальных машин, производительность гостевых систем практически будет равна реальным.
- Существуют методы определения того, что программа запущена в виртуальной машине (в большинстве случаев, производители систем виртуализации сами предоставляют такую возможность). Вирусописатели и распространители вредоносного программного обеспечения, конечно же, в курсе этих методов и в последнее время включают в свои программы функции обнаружения факта запуска в виртуальной машине, при этом никакого ущерба вредоносное ПО гостевой системе не причиняет.
Все перечисленные недостатки виртуальных машин являются в принципе разрешимыми и, по сравнению с большим списком их достоинств, являются не столь существенными. Именно поэтому, технологии виртуализации и виртуальных машин развиваются взрывными темпами, а пользователи находят им все новые и новые применения.
Итак, вы решили установить виртуальную машину. Платформу виртуализации какого производителя вам выбрать? В данный момент на рынке платформ виртуализации присутствуют несколько лидирующих компаний: VMware (независимое подразделение корпорации EMC), Microsoft, Oracle, XenSource, Parallels, SWsoft, Virtual Iron и другие. У платформы каждого из производителей есть свои неоспоримые достоинства и недостатки, однако, что касается пользовательских (настольных) систем виртуализации для хостовых систем Windows, безоговорочных лидеров тут можно пересчитать по пальцам одной руки: компании VMware, Oracle и Microsoft.
Для настольных систем компании предлагают пользователям несколько бесплатных продуктов: VirtualBox (от Oracle), Hyper-V (от Microsoft, бывший Microsoft Virtual PC) и VMware Workstation Player (от VMWare). Кроме них, существует так же виртуальная машина QEMU, разрабатываемая сообществом
Лучшие виртуальные машины для Windows (бесплатные)
Microsoft Hyper-V
Выросший из Microsoft Virtual PC, на сегодняшний день Hyper-V — один из самых значимых продуктов среди программного обеспечения по виртуализации. Hyper-V входит в операционные системы семейства Windows (только в редакциях Pro) начиная с Windows 8, а так же Windows Server (начиная с Windows Server 2008). Кроме того, Hyper-V существует как отдельный продукт — гипервизор Microsoft Hyper-V Server, который является абсолютно бесплатным.

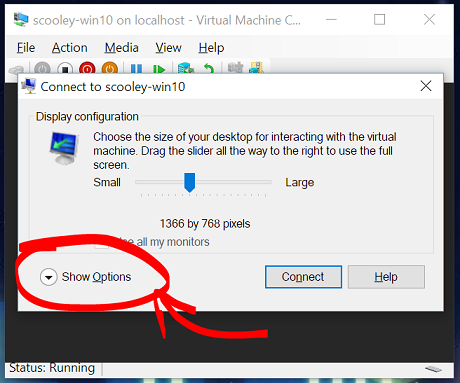
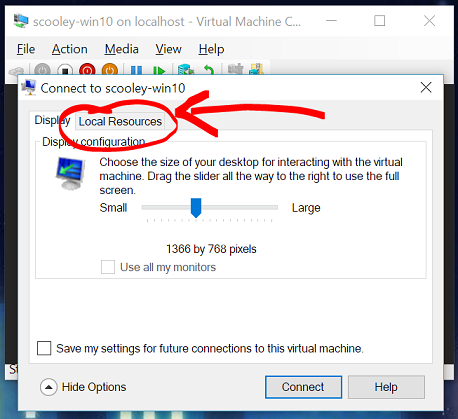

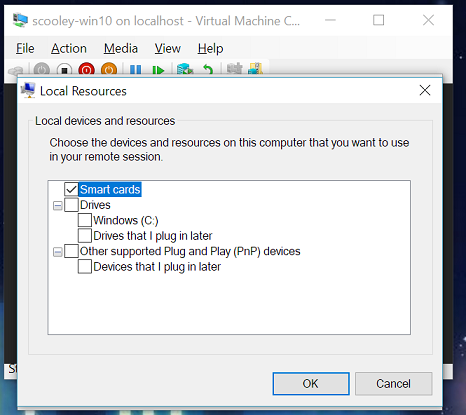

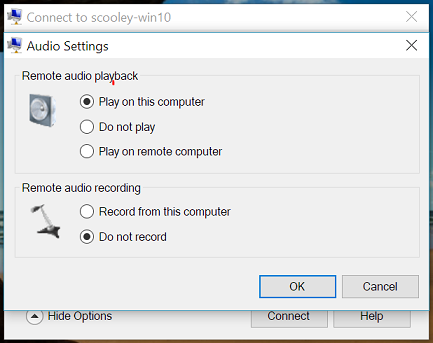
 Виртуальные машины, какую выбрать и где скачать
Виртуальные машины, какую выбрать и где скачать

