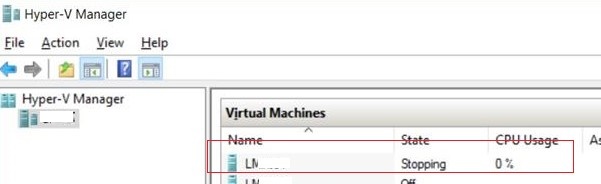Исправить зависание виртуальной машины Hyper-V в состоянии остановки
Если по какой-либо причине ваша виртуальная машина работает на Hyper-V перестает работать, перестает отвечать и не запускается / не завершается / не перезагружается после нажатия соответствующих кнопок на консоли Hyper-V, единственный вариант решения этой проблемы — убить его силой. Процесс, отвечающий за эту виртуальную машину в операционной системе хоста. Мы собираемся показать вам, как принудительно перезапустить Hyper-V в зависимости от виртуальные машины под управлением Windows Server 2016/2019 без перезагрузки всего хоста и запущенных виртуальных машин (если у вас нет кластера Hyper-V. HA и без живой миграции).
Например, предположим, что одна из ваших виртуальных машин Hyper-V либо выключена (критическое завершение работы), либо находится в состоянии запуска (запуск x%).
Гостевая операционная система не отвечает, а кнопки «Выключить», «Завершение работы» и «Сброс» в Hyper-V недоступны или при нажатии возвращает следующую ошибку:
- Приложение обнаружило ошибку при попытке изменить состояние виртуальной машины.
- Статус нельзя изменить.
- Операция не может быть выполнена, пока объект находится в текущем состоянии.
Убить виртуальную машину
С помощью kill мы не хотим полностью избавляться от виртуальной машины. Скорее, это означает завершение зависимого процесса виртуальной машины и ее обычный перезапуск. Это довольно простой процесс, когда на главном компьютере работает одна виртуальная машина. Если вы это сделаете, вы можете пропустить некоторые шаги, которые мы перечислим ниже, чтобы найти GUID проблемной виртуальной машины.
Если у вас небольшое количество виртуальных машин:
- Откройте диспетчер задач и откройте вкладку «Подробности».
- Вы увидите, сколько процессов vmwp.exe запущено в столбце «Имя пользователя», включая GUID компьютера.
- Перейдите в расположение виртуальных машин и откройте папку для виртуальной машины, заблокированной в данный момент. Оттуда мы можем найти файл конфигурации для машины и записать GUID этой машины.
- Теперь мы знаем, какой GUID относится к виртуальной машине, которую мы хотим выключить. Вернитесь в диспетчер задач, щелкните правой кнопкой мыши нужный процесс и остановите процесс.
- НОТА. Этот процесс следует использовать только в крайнем случае, так как он может повредить виртуальную машину!
Если вы используете более одной виртуальной машины.
Самый быстрый способ — найти правильный GUID для виртуальной машины с помощью команды Powersell.
Теперь мы знаем, какой GUID относится к виртуальной машине, которую мы хотим выключить. Вернитесь в диспетчер задач, щелкните правой кнопкой мыши нужный процесс и остановите процесс.
Обновление за февраль 2021 года:
Теперь мы рекомендуем использовать этот инструмент для вашей ошибки. Кроме того, этот инструмент исправляет распространенные компьютерные ошибки, защищает вас от потери файлов, вредоносных программ, сбоев оборудования и оптимизирует ваш компьютер для максимальной производительности. Вы можете быстро исправить проблемы с вашим ПК и предотвратить появление других программ с этим программным обеспечением:
- Шаг 1: Скачать PC Repair & Optimizer Tool (Windows 10, 8, 7, XP, Vista — Microsoft Gold Certified).
- Шаг 2: Нажмите «Начать сканирование”, Чтобы найти проблемы реестра Windows, которые могут вызывать проблемы с ПК.
- Шаг 3: Нажмите «Починить все», Чтобы исправить все проблемы.
Эта команда получает список имен виртуальных машин и идентификаторов GUID и сравнивает его со списком идентификаторов GUID в командной строке запущенных процессов. Он возвращает имена виртуальных машин с соответствующим идентификатором процесса (не GUID виртуальной машины).
Get-WmiObject Win32_Process -Filter «Имя как ‘% vmwp%’» | % <$ vm = get-vm -id $ . CommandLine.split (“) [1]; «$ ($ . processID) `t $ ($ vm.name)«>.
Загрузите Process Explorer из Microsoft Sysinternals
Экран обозревателя процессов состоит из двух панелей. В верхнем окне всегда отображается список активных в данный момент процессов, включая имена их собственных учетных записей, а информация, отображаемая в нижнем окне, зависит от режима, в котором находится Process Explorer: если он находится в режиме Handle, это означает, что открыт процесс, выбранный в верхнем окне; когда Process Explorer находится в режиме DLL, он отображает библиотеки DLL и файлы карты памяти, загруженные процессом. В Process Explorer также есть мощная функция поиска, которая быстро показывает, какие процессы имеют определенные открытые дескрипторы или загруженные библиотеки DLL.
Уникальные функции Process Explorer делают его полезным для отслеживания проблем с версиями DLL или устранения неполадок, а также для получения обзора Windows и приложений.
Изменить настройки питания
Фактически, настройки питания вашего хост-компьютера Windows также могут влиять на состояние ваших виртуальных машин Hyper-V. Один респондент, столкнувшийся с той же проблемой, сказал, что изменение дисплея таким образом, чтобы он никогда не выключался, решило проблему для них. Так что попробовать стоит. Вот как это делается:
- Откройте меню «Пуск», нажав клавишу Windows и выполнив поиск по запросу Power Plan.
- Нажмите Enter, чтобы увидеть результат.
- Оттуда во всплывающем меню установите для параметра «Отключить отображение» значение «Никогда».
- Наконец, нажмите кнопку «Сохранить изменения».
CCNA, веб-разработчик, ПК для устранения неполадок
Я компьютерный энтузиаст и практикующий ИТ-специалист. У меня за плечами многолетний опыт работы в области компьютерного программирования, устранения неисправностей и ремонта оборудования. Я специализируюсь на веб-разработке и дизайне баз данных. У меня также есть сертификат CCNA для проектирования сетей и устранения неполадок.
Приложение обнаружило ошибку при попытке изменить состояние
Ответы (16)
* Попробуйте выбрать меньший номер страницы.
* Введите только числа.
* Попробуйте выбрать меньший номер страницы.
* Введите только числа.
Добрый день.
Нажмите Win+X, выберите командная строка(администратор) или PowerShell(администратор). В открывшемся окне напечатайте Dism /Online /Cleanup-Image /RestoreHealth и нажмите Enter.
Обязательно дождитесь окончания этой команды.
Сообщите результат.
Напечатайте sfc /scannow и нажмите Enter.
Сообщите результат.
Был ли этот ответ полезным?
К сожалению, это не помогло.
Отлично! Благодарим за отзыв.
Насколько Вы удовлетворены этим ответом?
Благодарим за отзыв, он поможет улучшить наш сайт.
Насколько Вы удовлетворены этим ответом?
Благодарим за отзыв.
Был ли этот ответ полезным?
К сожалению, это не помогло.
Отлично! Благодарим за отзыв.
Насколько Вы удовлетворены этим ответом?
Благодарим за отзыв, он поможет улучшить наш сайт.
Насколько Вы удовлетворены этим ответом?
Благодарим за отзыв.
Вам лучше всего обратиться с данным вопросом на специализированный ресурс:
https://social.technet.microsoft.com/Forums/ru-.
На этом ресурсе отвечают системные администраторы, которые, возможно сталкивались с данной проблемой и смогут оказать вам необходимую помощь.
__
Если мой ответ вам помог, пожалуйста, отметьте его как ответ.
Disclaimer: В ответе могут быть ссылки на сайты не на сайты Microsoft, Все советы с таких сайтов Вы выполняете на свой страх и риск.
Был ли этот ответ полезным?
К сожалению, это не помогло.
Отлично! Благодарим за отзыв.
Насколько Вы удовлетворены этим ответом?
Благодарим за отзыв, он поможет улучшить наш сайт.
Ошибка Hyper-V «Не удаётся запустить виртуальную машину, поскольку не выполняется низкоуровневая оболочка»
Hyper-V , родная для систем Windows – в её серверных выпусках, а также в некоторых десктопных версиях и редакциях – среда для работы с виртуальными машинами и их гостевыми ОС не всегда работает без проблем. Одной из таких проблем может быть выскакивающее при запуске виртуальной машины уведомление, что, мол, Hyper-V не удаётся её запустить, поскольку не выполняется некая низкоуровневая оболочка.
Что это за ошибка, и как её исправить.
Окно с такой ошибкой является универсальной трактовкой, причина может крыться в нескольких вещах.
Системные требования
Если сама Windows не соответствует требованиям для работы с Hyper-V, а десктопные выпуски не все позволяют работать с этим компонентом, он попросту не активируется в системе. Но есть ещё аппаратные требования. Их несоответствие может не влиять на активацию гипервизора, но в дальнейшем стать причиной появления такой ошибки.
Для работы Hyper-V необходимо:
• Не менее 4 Гб RAM;
• 64-битный процессор с поддержкой SLAT и технологии виртуализации.
Хранилище BCD
Рассматриваемая ошибка может говорить о неверной конфигурации данных хранилища BCD . Компонент Hyper-V глубоко интегрирован в Windows и стартует до запуска ядра системы. Если в хранилище BCD вносились изменения для модификации запуска гипервизора, они могут быть неверными. Либо же запуск Hyper-V и вовсе был ранее намеренно отключён с целью временной оптимизации использования ресурсов компьютера. В таком случае конфигурацию BCD в части запуска гипервизора необходимо либо подкорректировать, либо вернуть дефолтное значение путём установки автозапуска Hyper-V. Для установки автозапуска открываем CMD от имени администратора (обязательно) , вводим:
bcdedit /set hypervisorlaunchtype auto
После этого осуществляем перезагрузку.
AMD Bulldozer
Hyper-V не работает с процессорами компании AMD с архитектурой Bulldozer.
Технологии виртуализации
Для обеспечения жизнедеятельности среды виртуализации посредством любого гипервизора процессор должен быть обустроен технологией, обеспечивающей виртуализацию – Intel Virtualization, либо же AMD-V. О поддержке этих технологий можно узнать на страничке спецификаций процессора на сайтах, соответственно, Intel и AMD . И технология виртуализация, естественно, должна быть включена в BIOS .
Ещё один важный нюанс: для процессоров Intel в BIOS должны быть отключены специфические технологии Intel VT-d и Trusted Execution. С ними встроенный в Windows гипервизор не дружит. Вот примерно так должны выглядеть настройки BIOS для работы с Hyper-V: технология виртуализации включена, а специфические технологии – выключены.
Проблемы, с которыми приходится сталкиваться пользователям после установки накопительных обновлений, уже перестали быть чем-то из Читать далее
Применение готовых твиков реестра — наиболее простой способ включить или отключить ту или иную функцию Читать далее
Те, кто пользуется сервисом Microsoft SharePoint при загрузке или скачивании файлов наверняка сталкивались с ошибкой Читать далее
Поскольку пользователи обычно редко открывают журнал событий, многие ошибки в работе Windows остаются незамеченными и Читать далее
Виртуальная машина приложение обнаружило ошибку при попытке изменить состояние
Общие обсуждения
Есть: ХОСТ-машина (ОС Windows Server 2012 R2) и на ней ДВЕ ВИРТУАЛЬНЫЕ МАШИНЫ: SRVess-vm (ОС пока Windows Server 2012 Essentials, потом будет Windows Server 2012 R2) и Exch-vm (ОС Windows Server 2012 R2).
После очередного обновления ХОСТ-машины и её перезагрузка не запускаются ВИРТУАЛЬНЫЕ МАШИНЫ. Пишут ошибки:
Произошла ошибка при попытке запуска выбранных виртуальных машин.
Не удалось инициализировать «SRVess-vm».
Попытка инициализировать сохраненное состояние виртуальной машины завершилась сбоем.
Не удалось инициализировать «SRVess-vm». (ИД виртуальной машины )
«SRVess-vm» не удалось создать файл состояния (D:\Hyper-v\Virtual Mashines\SRVess-vm\Virtual Mashines\8A61196. \ .vsv) или получить доступ к нему. (ИД виртуальной машины )
Произошла ошибка при попытке запуска выбранных виртуальных машин.
Не удалось инициализировать «Exch-vm».
Попытка инициализировать сохраненное состояние виртуальной машины завершилась сбоем.
Не удалось инициализировать «Exch-vm». (ИД виртуальной машины )
«Exch-vm» не удалось создать файл состояния (D:\Hyper-v\Virtual Mashines\Exch-vm\Virtual Mashines\F03551B. \ .vsv) или получить доступ к нему. (ИД виртуальной машины )
Предполагается, но не точно, ХОСТ-машина обновила драйвера на HDD (SATA).
Подскажите пошаговую инструкцию , что мне делать? Как их запустить?
Читал статью, но не применял её. https:__support.microsoft.com_ru-ru_kb_2249906
но для меня не совсем, вроде бы, подходит. Там через командную строку надо что-то ввести, типа — icacls
/grant «NT VIRTUAL MACHINE\ «:(F)
Может помочь мне эта команда? И как её правильно для меня сформировать?
- Изменен тип Vector BCO Moderator 7 января 2017 г. 20:52 Нет активности
Все ответы
icacls — утилита для изменения acl, и вполне вероятно что это решит ваш вопрос
Пример применения на 2 строки ниже в статье которую Вы же и привели
1 Копируем ВМ куда-то в стороннее расположение, на случай если что то пойдет не так
2 Пробуем рекомендации из статьи
3 Если помогло — ок (на этом пункте все заканчивается), если нет см. п. 4
4 Создаем новую ВМ, с параметрами аналогичными одной из Ваших ВМ
5 На моменте выбора диска говорим что диск у нас уже есть, и копируем диск из п.1
6 Пробуем запускать вм
7 Если новосозданная ВМ создалась и запустилась — все ок (повторяем пп 4-6 со второй ВМ)
The opinion expressed by me is not an official position of Microsoft
- Изменено Vector BCO Moderator 19 марта 2016 г. 10:47
Разобравшись поглубже. Нашёл «грабли». Закончилось место на диске.
А от сюда новые «траблы».
Через Hyper-V консоль я удалял контрольные точки, а на последних не удалось сделать слияние.
Теперь вопрос: Как восстановить в Консоли Hyper-V всё дерево контрольных точек? Потому что надо оставить как было (выиграть время на приобретение места). Есть полный Windows BackUP. Сделать полное восстановление томов или есть другие варианты?
К примеру: Сейчас под виртуалки было выделено 1,7 Тб. Exch-vm Два файла по 160Гб, их могу выдернуть на сетевой диск. А как правильно это сделать? Просто вырезать?
А SRVess-vm Семь файлов на 1,4Тб.
Ещё вопрос: Какой можно удалить .avhdx так чтобы было безболезненно? (Для расширения места, чтобы доделалось слияние).
Или в сети есть 9 ПК Windows 7 с HDD по 500Гб, в каждом среднее свободное пространство по 300Гб. Есть возможности сделать так называемый «Сетевой РАЙД» или это вымысел?