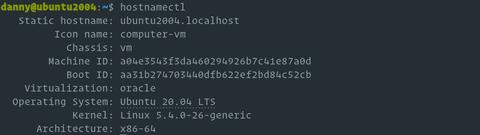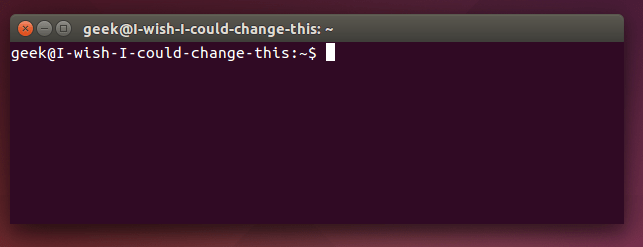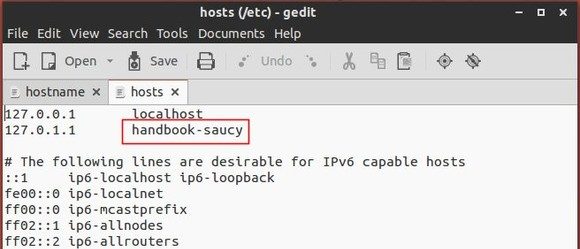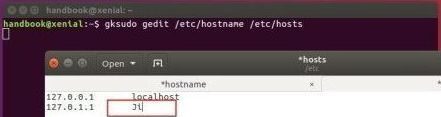Как изменить hostname (имя вашего компьютера) в Ubuntu Linux
Ubuntu попросит вас выбрать имя для вашего компьютера, известное как «hostname», во время установки. Это имя можно изменить позже, но Ubuntu не предоставляет графический интерфейс для этого действия.
Эта процедура также будет работать в Linux Mint и других дистрибутивах Linux на основе Debian. Другие дистрибутивы Linux — например, Fedora или другие, основанные на Red Hat дистрибутивы, используют различные методы определения и изменения имени хоста.
Выбор имени хоста
Hostname — это имя, присвоенное «хосту», компьютеру в сети. Имя хоста в основном — это только имя компьютера. Оно используется для идентификации компьютера в сети. Имя хоста так же очень хорошо видно в терминале.
Вы можете изменить имя хоста на любое понравившееся. Однако вы не должны использовать одинаковые имена хоста на двух разных компьютерах в сети, так как это может вызвать проблемы. Предполагается, что имя уникально и позволяет однозначно идентифицировать компьютер в сети.
Хотя, полет фантазии с именем вашего хоста немного ограничен. Имена узлов могут содержать только буквы (от а до z), цифр (0 до 9), дефиса (-) и точку (.). Hostname должно начинаться и заканчиваться буквой или числом — не дефисом или пробелом. Регистр букв не учитывается, поэтому имя «КОМПЬЮТЕР» будет эквивалентно «компьютер». Имя узла должно быть от 2 до 63 символов, хотя вероятно короткие hostname гораздо удобнее длинных 63-х значных ?
Отредактируйте ваш файл /etc/hostname
Откройте окно терминала, чтобы начать работу. В Ubuntu с рабочим столом Unity необходимо нажать на кнопку Ubuntu и ввести в поисковую строку «terminal».
Вам нужно изменить файл /etc/hostname, который в Ubuntu и других Debian-дистрибутивах хранят имя хоста. Выполните следующую команду в терминале, чтобы открыть для редактирования файл /etc/hostname в текстовом редакторе с графическим интерфейсом «gedit»:
Файл /etc/hostname очень прост. Он содержит только одну строку — имя хоста компьютера. Чтобы изменить его, просто удалите существующее имя хоста из файла. Заменить его желаемым именем хоста и затем сохраните текстовый файл.
Ubuntu и другие, основанные на Debian дистрибутивы читают этот файл во время загрузки компьютера и устанавливают имя хоста компьютера по содержимому в файле. Изменения вступают в силу сразу же после перезагрузки или использования команды hostname для немедленного изменения имени хоста.
Отредактируйте файл /etc/hosts
Имя хоста хранится так же в файле /etc/hosts, где он указан для перенаправления на ваш локальный компьютер – localhost.
Откройте файл /etc/hosts для редактирования, запустив следующую команду в терминале:
Найдите ваше старое имя хоста в файле hosts. Его будет видно в сторе, которая выглядит примерно так:
Теперь замените старое имя хоста на новое и сохраните файл /etc/hosts.
Немедленно изменить имя хоста
Чтобы изменения выше вступили в силу, вам необходимо будет перезагружать компьютер. Но вы можете использовать команду hostname в терминале для немедленного изменения имени хоста.
Изменения выше вступят в силу после перезагрузки, но вы можете использовать команду hostname в терминале, чтобы немедленно изменить имя хоста. Эта команда изменяет имя хоста до момента следующей перезагрузки, так что вам придется изменить файл /etc/hostname, чтобы изменить его навсегда:
Имя хоста будет изменено немедленно, хотя изменения не проявляются в терминале сразу. Изменения hostname в терминале будут заметны, только если открыть новое окно терминала.
Напоследок
Это все, что вам необходимо сделать для изменения hostname в Ubuntu Linux. Для дистрибутивов Linux, не основанных на Debian процесс будет иным. Обратитесь к документации вашего дистрибутива Linux для получения дополнительной информации. Некоторые дистрибутивы Linux могут даже обеспечить процедуру графической утилитой, для быстрого изменения имени вашего хоста, так что вам при желании не придется использовать терминал.
Как изменить имя хоста в Ubuntu 20.04
Имя хоста задается во время установки операционной системы или динамически назначается виртуальной машине при ее создании.
В этом руководстве объясняется, как установить или изменить имя хоста в Ubuntu 20.04 без перезагрузки системы.
Общие сведения об именах хостов
Имя хоста — это метка, которая идентифицирует устройство в сети. У вас не должно быть двух или более машин с одинаковым именем хоста в одной сети.
В Ubuntu вы можете редактировать системное имя хоста и соответствующие настройки с помощью команды hostnamectl . Этот инструмент распознает три разных класса имен хостов:
- static — традиционное имя хоста. Он хранится в /etc/hostname и может быть установлен пользователем.
- pretty — описательное имя хоста UTF8 в свободной форме, используемое для представления пользователю. Например, Linuxize’s laptop .
- transient — динамическое имя хоста, поддерживаемое ядром. Серверы DHCP или mDNS могут изменять временное имя хоста во время выполнения. По умолчанию это то же самое, что и static имя хоста.
Рекомендуется использовать полное доменное имя ( FQDN ), например host.example.com как для static и для transient имен.
Только root или пользователи с привилегиями sudo могут изменять системное имя хоста.
Отображение текущего имени хоста
Чтобы просмотреть текущее имя хоста, вызовите команду hostnamectl без аргументов:
В этом примере текущее имя хоста установлено на ubuntu2004.localdomain .
Изменение имени хоста системы
Изменение имени хоста системы — простой процесс. Синтаксис следующий:
Например, чтобы изменить статическое имя хоста системы на neptune.linuxize.com , вы должны использовать следующую команду:
При желании вы также можете установить красивое имя хоста:
hostnamectl не производит вывода. В случае успеха возвращается 0, в противном случае — ненулевой код ошибки.
Статическое имя хоста хранится в /etc/hostname , а красивое имя хоста хранится в /etc/machine-info .
Вы не должны использовать одно и то же имя хоста на двух разных машинах в одной сети.
В большинстве систем имя хоста отображается на 127.0.0.1 в /etc/hosts . Откройте файл и измените старое имя хоста на новое.
Если вы используете Ubuntu в облачном экземпляре и установлен пакет cloud-init , вам также необходимо отредактировать файл /etc/cloud/cloud.cfg . Этот пакет обычно устанавливается по умолчанию в образах, предоставляемых поставщиками облачных услуг, и используется для обработки инициализации экземпляров облака.
Если файл существует в вашей системе, откройте его:
Найдите preserve_hostname и измените значение с false на true :
Сохраните файл и закройте редактор.
Проверить изменение
Чтобы убедиться, что имя хоста было полностью изменено, введите команду hostnamectl :
Ваше новое имя хоста будет напечатано на терминале:
Выводы
Мы показали вам, как легко изменить имя хоста при установке Ubuntu 20.04 без перезагрузки компьютера.
Существует ряд причин, по которым вам может потребоваться изменить имя хоста. Чаще всего это когда имя хоста устанавливается автоматически при создании экземпляра.
Не стесняйтесь оставлять комментарии, если у вас есть вопросы.
Как изменить имя компьютера Ubuntu 17.04
В этом простом и кратком руководстве вы узнаете, как изменить имя компьютера в Ubuntu 17.04.
Давайте узнаем, как изменить имя компьютера в Ubuntu и других дистрибутивах
Имя по умолчанию устанавливается при установке Ubuntu. Вы можете легко изменить его на все, что угодно, на рабочем столе и сервере, отредактировав файлы хостов. Ниже показано, как это сделать:
1. Нажмите комбинацию клавиш Ctrl+Alt+T на клавиатуре, чтобы открыть терминал. Когда он откроется, запустите следующую команду:
Это изменит имя хоста до следующей перезагрузки. Это изменение не будет видно сразу в вашем текущем терминале. Запустите новый терминал, чтобы увидеть новое имя хоста.
2. Чтобы изменить имя навсегда, запустите команду для редактирования файлов хоста:
Для сервера Ubuntu без GUI запустите sudo vi/etc/hostname и sudo vi/etc/hosts и отредактируйте их один за другим.
В обоих файлах измените имя на то, что вы хотите, и сохраните их.
Что делать если не меняется имя компьютера?
Что делать в ситуации, когда вы поменяли имя компьютера, а после перезагрузки хост, название восстанавливается и становится все как было, например, становится каким-то там MrUbuntu-PC, то, скорее всего, виновата утилита NetworkManager. Думаю, вы знаете что это за программа. Утилита было создана для управления сетевыми соединениями в Linux. Конечно она сохраняет в себе такую информацию, как имя хоста. Ведь это нужно для быстрого определения устройства в сети.
Здесь правильным будет решение либо удалить эту утилиту, либо просто изменить имя хоста Ubuntu с помощью того же NetworkManager. Для этого нужно сделать следующее:
$ sudo vi /etc/NetworkManager/NetworkManager.conf
И добавьте в файл такие строки:
Готово! Это приведет к тому, что имя хоста будет присвоено вашему новому имени после перезапуска. Теперь после ребута системы, NetworkManager поменяет имя хоста Ubuntu на правильное и после этого больше проблем с этим не возникнет.
Почему это лучше делать через терминал?
Ubuntu пока что еще не предоставляет графический интерфейс для этого.
Этот процесс также будет работать на Linux Mint и других дистрибутивах на базе Debian. Другие дистрибутивы Linux — например, Fedora и аналогичные дистрибутивы на основе Red Hat — используют разные методы для указания имени хоста.
В дистрибутивах Linux, не основанных на Debian, есть другие способы. Некоторые дистрибутивы Linux могут даже предоставить графическую утилиту, которую вы можете использовать для быстрого изменения вашего имени хоста, поэтому вам не нужно использовать терминал — если вы этого не хотите. Но самым лучшим будет способ указанный выше.
Выводы
Главное помнить, что при любом редактировании файлов в системе важно внимательно следовать руководству. Если вы выполнили смену имени, то, расскажите нам: все было для вас понятно сразу? — это важно, ведь, мы стараемся предоставлять инструкции максимально понятными для новичков.
Надеемся, вы поняли как изменить имя компьютера в Ubuntu. Если у вас есть свои варианты, которые являются еще более быстрыми и удобными чем способ выше — расскажите нам об этом.
Если вы нашли ошибку, пожалуйста, выделите фрагмент текста и нажмите Ctrl+Enter.
Как изменить Hostname (имя компьютера)
Hostname (имя компьютера, имя хоста) задается во время установки системы Linux. Hostname определяет название компьютера и используется преимущественно для идентификации компьютера в сети. Нельзя назначать два одинаковых Hostname для компьютеров в одной сети.
Просмотр текущего Hostname
Чтобы показать текущий Hostname можно использовать команду hostname без параметров:
Также Hostname можно отобразить командой hostnamectl :
Как изменить Hostname
Рассмотрим, как изменить Hostname двумя разными способами.
Способ 1. Используем команду hostnamectl
Во многих systemd-based дистрибутивах (например, в Ubuntu Linux) есть утилита hostnamectl .
Воспользуемся командой hostnamectl , чтобы установить новое значение Hostname равным pingvinus . Используется аргумент set-hostname:
Способ 2. Редактируем файлы /etc/hostname и /etc/hosts
Еще один способ изменения Hostname — это ручное редактирование файла /etc/hostname и файла /etc/hosts .
Сначала выполните команду (вместо pingvinus укажите свое значение):
Отредактируем файл /etc/hostname для редактирования в редакторе nano, выполняем команду:
Измените текущее значение в файле на новое. Сохраните изменения и закройте файл. Это можно сделать, нажав Ctrl+C , затем Y и Enter .
Hostname прописывается также в файле /etc/hosts , поэтому нужно изменить его значение в этом файле. Откроем файл:
Найдите строку вида « 127.0.0.1 ваш_hostname » и впишите новое имя хоста. Сохраните изменения и закройте файл.
Проверка результата
Чтобы проверить, изменилось ли значение Hostname, откройте новое окно терминала и введите команду:
Как временно изменить Hostname
Чтобы изменить Hostname в текущей работающей системе Linux, но до первой перезагрузки, можно использовать просто команду hostname , указав ей новое значение имени хоста:
Как изменить имя компьютера в Ubuntu
Как правило, имя компьютера указывается во время установки операционной системы и не меняется в процессе эксплуатации компьютера. Но могут быть случаи, когда пользователь все таки захочет сменить hostname, ну например: «сначала не придал внимания и ввел какую-то белиберду, а сейчас хочу нормальное имя», или какой-то другой случай. И возникает вопрос: «Как изменить имя компьютера в Ubuntu?». Очень легко!
Как изменить имя компьютера в Ubuntu
Для того чтобы изменить имя компьютера в Ubuntu необходимо отредактировать всего два файла. Рассмотрим это на моем примере. Есть у меня компьютер с Ubuntu с незамысловатым именем ubuntu.
Какое-то простое. Хочу изменить его на что-нибудь более хакерское чтоли. Ну пускай это будет — geekmachine.
Редактируем hosts
Открываем терминал и с помощью него открываем файл «hosts»:
Находим строчку с именем хоста и меняем на свое. После этого сохраняем файл.
Редактируем hostname
Теперь через терминал открываем файл «hostname»
В нем находится лишь старое имя компьютера, меняем его на новое. Сохраняем файл и перезагружаем компьютер. Открываем терминал и видим, что hostname изменился на новый.
Всего хорошего, до новых интересных статьей.
А вот вам видео по теме статьи: