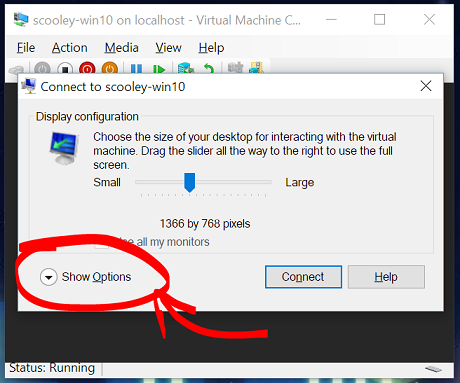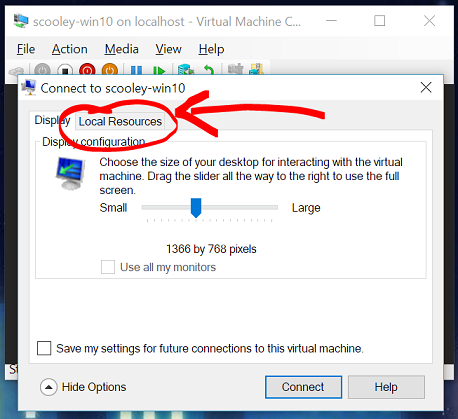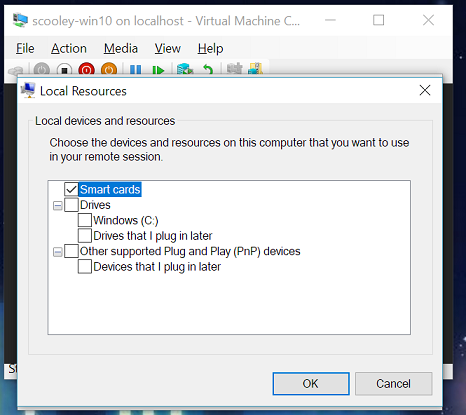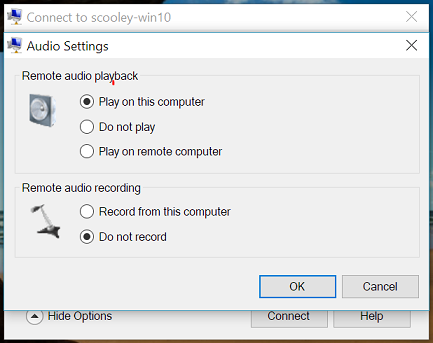VHD Set — новый тип виртуальных дисков в Windows Server 2016
Следующей полезной новинкой представленной в Windows Server 2016 – новый формат виртуальных дисков — VHD Set (VHDS), предоставляющий возможность одновременного использования одного виртуального диска несколькими виртуальными машинами. Данная возможность предполагает использование в сценариях гостевых кластеров (файловый кластер, SQL Server AlwaysOn FCI и пр), когда нужны общие диски для доступа со всех виртуальных машин-узлов кластера. Технология VHD Set предназначена для замены Shared VHDX дисков, и также не требует настройки виртуальных HBA, SAN для презентации одного LUN нескольким ВМ.
В Windows Server 2012 R2 для реализации функционала гостевых кластеров использовался формат общих виртуальных дисков Shared VHDX. Однако у технологии Shared VHDX есть несколько недостатков:
- невозможность изменения размера или миграции общих VHDX дисков
- для VHDX дисков не поддерживаются резервное копирование, контрольные точки и репликация
VHDS диски лишены данных ограничений, однако будут работать только в ВМ с гостевой ОС Windows Server 2016 . VHDS диски обеспечивают следующий новый функционал:
-
- поддержка репликации и бэкапа на уровне хоста
- изменение размера диска VHD Set на лету (без остановки ВМ)
- поддержка горячей миграции дисков
- создание контрольных точек (чекпоинтов) для файлов .vhds
Чтобы создать новый диск VHD Set, в графическом меню Hyper-V Manager выберите New -> Virtual Disk. В качестве типа диска укажите VHD Set, затем выберите тип диска (фиксированный или динамический), имя файла, местоположение и размер.

New-VHD –Path c:\clusterstorage\vmstorage01\DynamicDisk.vhds -SizeBytes 40Gb -Dynamic

- .avhdx – собственно файл диска с данными (может быть как фиксированного размера так и динамического)
- .vhds – небольшой (260 Кб) файл с метаданными для координации доступа между узлами (нодами) гостевого кластера.

Создадим два новых VHDS диска. Один будет являться диском свидетелем в кворуме кластера, второй – диском с данными. К примеру, наш кластер представляет собой две ВМ. На каждой из виртуальных машин подключим оба VHDS диска. Это можно выполнить из графического интерфейса Hyper-V или с помощью PowerShell:
Add-VMHardDiskDrive -VMName VMCL01 -Path «c:\ClusterStorage\SharedDisk\VM_Quorum.vhds» -SupportPersistentReservations
Add-VMHardDiskDrive -VMName VMCL01 -Path «c:\ClusterStorage\SharedDisk\VM_Shared.vhds» -SupportPersistentReservations
Add-VMHardDiskDrive -VMName VMCL02 -Path «c:\ClusterStorage\SharedDisk\VM_Quorum.vhds» -SupportPersistentReservations
Add-VMHardDiskDrive -VMName VMCL02 -Path «c:\ClusterStorage\SharedDisk\VM_Shared.vhds» -SupportPersistentReservations
На каждом из виртуальных серверов нужно установить компонент Failover Clustering:
Install-WindowsFeature -Name Failover-Clustering -IncludeManagementTools -ComputerName VMCL01
Install-WindowsFeature -Name Failover-Clustering -IncludeManagementTools -ComputerName VMCL02
get-disk |? OperationalStatus -Like «Offline» | Initialize-Disk
И создадим на них NTFS разделы:
New-Volume -DiskNumber 1 -FileSystem NTFS -FriendlyName Quorum
New-Volume -DiskNumber 2 -FileSystem NTFS -FriendlyName Data
Осталось создать кластер:
# Проверка совместимости
Test-Cluster VMCL01,VMCL02
# Создаем кластер
New-Cluster -Name FSCluster01 -Node VMCL01,VMCL02 -StaticAddress 192.168.0.50
(Get-ClusterResource |? Name -like «Cluster Disk 1″).Name=»Quorum»
(Get-ClusterResource |? Name -like «Cluster Disk 2″).Name=»Data»
# Укажем диск-свидетель
Set-ClusterQuorum -DiskWitness Quorum
# Добавим диск Cluster Shared Volume
Get-ClusterResource -Name Data | Add-ClusterSharedVolume
Если все выполнили правильно, получится двухузловой кластер.

Convert-VHD «C:\ClusterStorage\SharedDisk\old.vhdx» «C:\ClusterStorage\SharedDisk\new.vhds»
Итак, технология VHD Set в Windows Server 2016 позволяет с легкостью создать гостевой кластер MSFT без использования сложных технология NPIV, виртуальных HBA и виртуальной SAN сети. Виртуальные VHDS диски нативно поддерживают изменение размера, снапшоты и миграцию.
Совместное использование устройств на виртуальной машине Share devices with your virtual machine
Доступно только для виртуальных машин Windows. Only available for Windows virtual machines.
Режим расширенного сеанса позволяет подключать Hyper-V к виртуальным машин с помощью протокола удаленного рабочего стола (RDP). Enhanced Session Mode lets Hyper-V connect to virtual machines using RDP (remote desktop protocol). Это не только это повышает удобство работы с виртуальной машины, подключая ее с помощью протокола RDP, но и позволяет виртуальной машине использовать устройства совместно с компьютером. Not only does this improve your general virtual machine viewing experience, connecting with RDP also allows the virtual machine to share devices with your computer. Так как RDP включен по умолчанию в Windows 10, вы, вероятно, уже используете этот протокол для подключения виртуальных машин Windows. Since it’s on by default in Windows 10, you’re probably already using RDP to connect to your Windows virtual machines. В данной статье описываются некоторые из преимуществ и скрытые параметры диалогового окна настройки подключения. This article highlights some of the benefits and hidden options in the connection settings dialogue.
RDP и режим расширенного сеанса предоставляют следующие возможности. RDP/Enhanced Session mode:
- Изменение размера виртуальных машин и поддержка высокого разрешения Makes virtual machines resizable and high DPI aware.
- Улучшенная интеграция виртуальных машин Improves virtual machine integration
- Общий буфер обмена Shared clipboard
- Общий доступ к файлам с помощью перетаскивания, копирования и вставки File sharing via drag drop and copy paste
- Общий доступ к устройствам Allows device sharing
- Микрофоны и динамики Microphone/Speakers
- USB-устройства USB devices
- Диски с данными (включая C:) Data disks (including C:)
- Принтеры Printers
В этой статье показано, как узнать тип сеанса, перейти в режим расширенного сеанса и настроить параметры сеанса. This article shows you how to see your session type, enter enhanced session mode, and configure your session settings.
Общий доступ к дискам и устройствам Share drives and devices
Возможности общего доступа в расширенном режиме сеанса скрыты в этом неприметном окне подключения, которое открывается при подключении к виртуальной машине: Enhanced Session Mode’s device sharing capabilities are hidden inside this inconspicuous connection window that pops up when you connect to a virtual machine:
По умолчанию виртуальные машины с включенным режимом расширенного сеанса будут совместно использовать буфер обмена и принтеры. By default, virtual machines using enhanced session mode will share clipboard and printers. Они по умолчанию передают звук виртуальной машины на динамики компьютера. They are also configured by default to pass audio from the virtual machine back to your computer’s speakers.
Чтобы включить совместное использование устройств на виртуальной машине или изменить параметры по умолчанию, выполните следующие действия. To share devices with your virtual machine or to change those default settings:
- Откройте дополнительные параметры Show more options
- Просмотрите локальные ресурсы View local resources
Общий доступ к хранилищу и USB-устройствам Share storage and USB devices
По умолчанию виртуальные машины в режиме расширенного сеанса совместно используют принтеры, буфер обмена, смарт-карты и другие устройства безопасности, чтобы вы могли применять более безопасные средства входа в систему на виртуальной машине. By default, virtual machines using enhanced session mode share printers, the clipboard, pass smartcard and other security devices through to the virtual machine so you can use more secure login tools from your virtual machine.
Для совместного использования других устройств, таких как USB-устройства или диска C:, выберите меню «Дополнительно. «: To share other devices, such as USB devices or your C: drive, select the «More. » menu:
Здесь можно выбрать устройства, которые будут совместно использоваться с виртуальной машиной. From there you can select the devices you’d like to share with the virtual machine. Особенно полезным будет общий системный диск (Windows C:). The system drive (Windows C:) is especially helpful for file sharing.
Совместное использование звуковых устройств (динамиков и микрофона) Share audio devices (speakers and microphones)
По умолчанию виртуальные машины в режиме расширенного сеанса передают звук на динамики компьютера. By default, virtual machines using enhanced session mode pass audio through so you can hear audio from the virtual machine. Виртуальная машина также использует звуковое устройство, выбранное на хост-компьютере. The virtual machine will use the audio device currently selected on the host machine.
Чтобы изменить эти параметры или включить сквозную передачу микрофона (для записи звука на виртуальной машине), выполните следующие действия. To change those settings or to add microphone passthrough (so you can record audio in a virtual machine):
Откройте меню «Параметры. » для настройки параметров удаленного звука Select the «Settings. » menu for configuring remote audio settings
Теперь настройте параметры звука и микрофона Now configure audio and microphone settings
Поскольку виртуальная машина, скорее всего, выполняется локально, параметры «Воспроизвести на этом компьютере» и «Воспроизвести на удаленном компьютере» дают одни и те же результаты. Since your virtual machine is probably running locally, the «play on this computer» and «play on remote computer» options will yield the same results.
Повторный запуск параметров подключения Re-launching the connection settings
Если диалоговое окно разрешений и общего доступа к устройствам не открывается, попробуйте запустить VMConnect независимо в меню Windows или из командной строки от имени администратора. If you aren’t getting the resolution and device sharing dialogue box, try launching VMConnect independently from either the Windows menu or from the command line as Administrator.
Проверка типа сеанса Check session type
Вы можете узнать текущий тип подключения , используя значок режима расширенного сеанса в верхней части средства подключения к виртуальной машине (VMConnect). You can check to see what type of connection you have using the Enhanced Session mode icon in the top of the Virtual Machine Connect tool (VMConnect). Эта кнопка также позволяет переключаться между базовым сеансом и режимом расширенного сеанса. This button also lets you toggle between basic session and enhanced session mode.
Виртуальная машина Hyper-V: пошаговая инструкция
Оказывается, далеко не все в курсе, что в Windows 10 уже есть всё необходимое, чтобы создать виртуальную машину для своих экспериментов. Не нужно ничего дополнительно покупать и скачивать, да и установка интуитивно понятна.
Изначально гипервизор Hyper-V (именно так называется виртуальная машина от Microsoft) использовался исключительно в серверной версии Windows. Технология Hyper-V позволяет инсталлировать в виртуальную машину практически любую операционную систему под ваши задачи, по аналогии с популярной VirtualBox.
Примечание. Механизм Hyper-V встроен в Windows в качестве дополнительной функции. Отдельно скачать Hyper-V нельзя.
Для запуска Hyper-V требуется 64-разрядный процессор и не менее 4 ГБ оперативной памяти. Коме того, процессор должен поддерживать аппаратную виртуализацию (практически все современные компьютеры и ноутбуки это умеют).
Установка виртуальной машины Hyper-V в Windows 10
По умолчанию компоненты виртуальной машины Hyper-V в Windows 10 отключены. Для её активации следует в «Панели управления» кликнуть по ссылке «Включение или отключение компонентов Windows» и поставить галочку напротив «Hyper-V».
По окончанию установки потребуется перезагрузить компьютер, а в главном меню в разделе «Средства администрирования» появится новый пункт «Диспетчер Hyper-V».
Прежде чем создавать виртуальную машину (ВМ) и накатывать на неё гостевую операционную систему, я бы рекомендовал заняться настройкой сети для неё, ведь наверняка вам потребуется возможность выхода в Интернет из вашей ВМ.
Создание виртуальной сетевой карты
Открыв «Диспетчер Hyper-V», на вкладке «Действие» переходим в «Диспетчер виртуальных коммутаторов». Далее жмём «Создать виртуальный сетевой коммутатор», тип выбираем «Внешняя» и нажимаем кнопку «Создать виртуальный коммутатор»:
Тут указываем название нашего виртуального сетевого адаптера, например «VirtualNet». При наличие нескольких физических сетевых адаптеров, в поле «Внешняя сеть» выбираете ту, к которой подключен Интернет.
Собственно, на этом настройка виртуального сетевого адаптера закончена и можно приступать к созданию и настройке виртуальной машины.
Настройка виртуальной машины Hyper-V
В разделе «Действие» нажимаем «Создать» и выбираем пункт «Виртуальная машина». Запустится «Мастер создания виртуальной машины»:
Первым делом зададим ей имя. Я назвал просто «win7», так как гостевой операционной системой у меня должна была стать 32-битная «семёрка». Здесь же, при желании, можно поменять месторасположение файлов виртуальной машины:
Далее мастер предлагает выбрать поколение виртуальной машины Hyper-V. В моём случае без вариантов, так как только первое поколение поддерживает 32-битные системы:
Далее указываем размер оперативной памяти для ВМ. Тут следует помнить, что при запуске виртуальной машины, основной операционной системе данная память станет недоступна.
На следующем шаге «Настройка сети», нам как раз и пригодится созданный ранее виртуальный сетевой адаптер:
Мы почти у цели, осталось только создать виртуальный жесткий диск. Указываем его месторасположения (или оставляем как есть) и задаём необходимый объем:
Собственно, на этом создание и настройку виртуальной машины можно считать законченной (она появится в списке управления виртуальными машинами Hyper-V после нажатия на кнопку «Готово»). Указываем образ диска, с которого будем устанавливать систему:
Запускаем виртуальную машину Hyper-V
Чтобы запустить только что созданную виртуальную машину дважды кликаем по её названию в диспетчере Hyper-V:
Настройки виртуальной машины, которые мы задавали ранее, не окончательные и их можно легко поменять, если что-то не устроит в процессе работы.
Подписывайтесь на канал и узнавайте первыми о новых материалах, опубликованных на сайте.
ЕСЛИ СЧИТАЕТЕ СТАТЬЮ ПОЛЕЗНОЙ,
НЕ ЛЕНИТЕСЬ СТАВИТЬ ЛАЙКИ И ДЕЛИТЬСЯ С ДРУЗЬЯМИ.