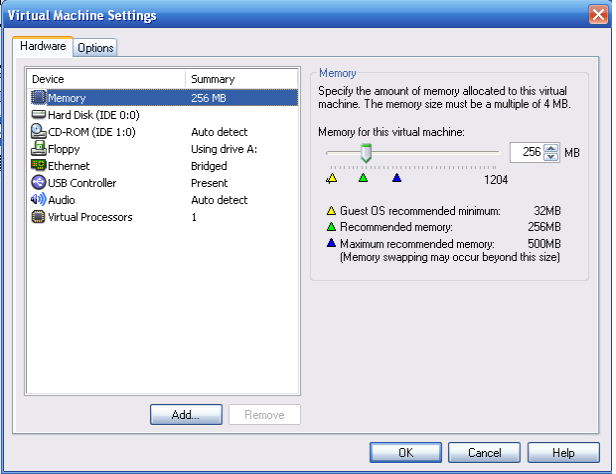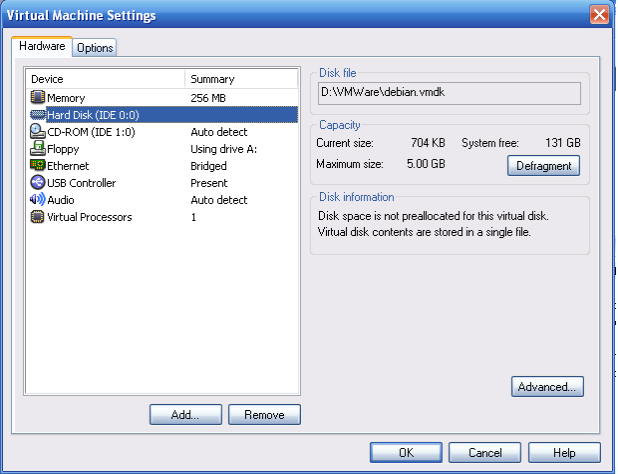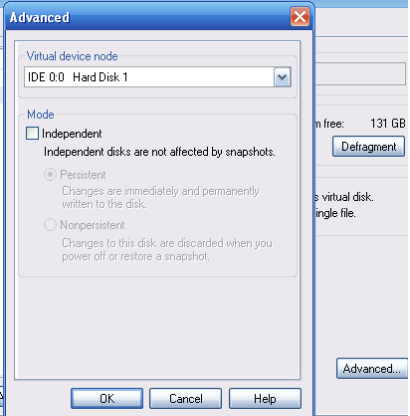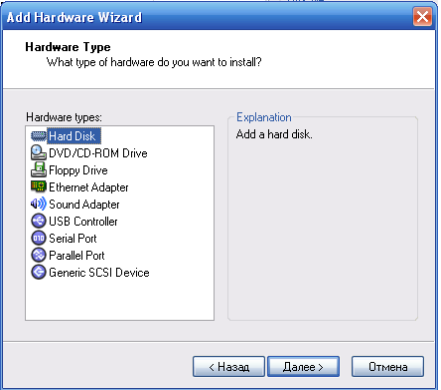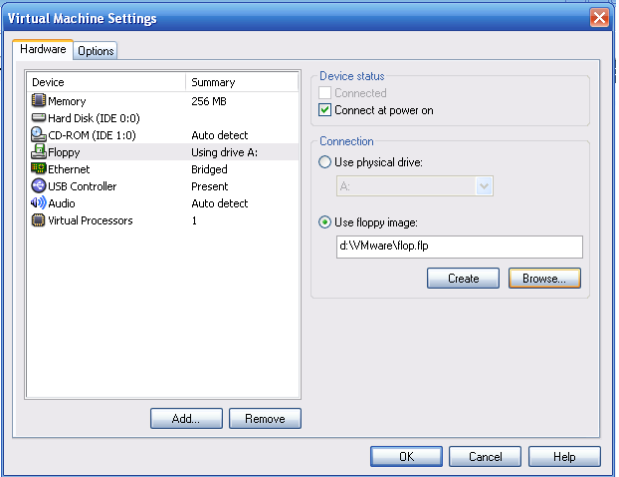4. Изменение конфигурации виртуальной машины
Если мы создадим несколько виртуальных машин они будут отображены в левом окне. Теперь можно просмотреть сконфигурированные параметры. Можно изменить параметры, щелкнув правой кнопкой мыши на имени виртуальной машины и выбрав закладку Settings. Запустится редактор конфигураций.
1. Выбрав устройство в левой части окна, вы можете изменить параметры конфигурации для этого устройства. На приведенной иллюстрации мы изменяем установки оперативной памяти. Если мы хотим изменить установки сети, то следует выбрать устройство Network Adapter.
Настройку оперативной памяти мы рассмотрели в процессе установки.
2. Редактирование параметров диска.
Вы можете изменить файл, который использует устройство, а также его размер. Обратите внимание на параметр Mode на следующей иллюстрации. По умолчанию диски доступны постоянно. Однако одной из приятных возможностей VMware является то, что можно сделать диски с параметром «undoable» или «nonpersistent». Обозначить диск, как «nonpersistent» удобно в том случае, если вы создали машину для демонстрации или представления проекта, который вы собираетесь делать заново. Это позволяет стереть все изменения, которые вы сделали на диске после выключения машины. Вы можете даже полностью переразметить ваш виртуальный диск с помощью программы fdisk; если ваш диск обозначен как «undoable» или «nonpersistent», вы можете вернуть его в исходное положение. Режим Undoable более популярен, поскольку дает возможность выбрать между сохранением результатов или их уничтожением.
Вы также можете добавить устройства типа дополнительных дисков, сетевых карт, поддержки звука или поддержки параллельных или последовательных портов с использованием мастера добавления устройств, который становится доступным, если воспользоваться кнопкой Add.
3. В дополнение к виртуальным дискам вы можете использовать мастер добавления устройств для создания виртуальных гибких дисков или CD-дисков. По умолчанию VMware связывает устройства чтения гибких дисков и CD-дисков с реальными устройствами, которые она находит на машине. В дополнение к использованию физических устройств, вы можете использовать образы гибких дисков или CD-дисков (ISO), созданные VMware.
VMware позволяет создать образ гибкого диска, если щелкнуть на кнопке Create, как это видно в следующем окне. ISO-образ может быть создан с использованием стандартных программ записи CD-дисков (например, Adaptec’s Easy CD Creator) или с помощью Unix-утилиты mkisofs.
Эта возможность весьма полезна, если вы хотите запускать VMware на портативном компьютере. Вместо использования гибких дисков или CD, когда вы находитесь в пути, вы можете использовать их образы. Виртуальные устройства также полезны в случае, если ваша портативная система снабжена отсоединяемыми устройствами для чтения гибких или CD-дисков, которые не всегда доступны.
Если вы установили несколько разных виртуальных Linux-машин (возможно, вы захотите тестировать приложения на нескольких различных версиях Linux или для разных дистрибутивов, чтобы понять, как они себя ведут), вы можете переименовать их, используя соответствующую закладку в редакторе конфигурации. Вы также можете настроить параметры отладки и управления включением вашей машины.
Мы создали виртуальную машину, которая подготовлена для установки дополнительной операционной системы.
Как изменить параметры виртуальной машины?
В разделе Compute в пункте Virtual Machines выбираем необходимую и нажимаем Details.
Открывается окно с четырьмя основными вкладками: General, Hardware, Guest OS Customization, Advanced. Рассмотрим каждую из них подробнее. В инструкции будут описаны только те опции, которые вы сможете редактировать самостоятельно.
1. Параметры вкладки General:
- Name – имя виртуальной машины;
- Computer Name – DNS-имя сервера внутри гостевой операционной системы;
- Description – описание виртуальной машины;
- Operating System Family – семейство ОС, установленной внутри виртуальной машины;
- Operating System – версия ОС, установленной внутри виртуальной машины. Данный параметр определяет то, какой образ будет подключен гипервизором для установки vmware tools;
- Boot Delay – пауза между окончанием инициализации BIOS и загрузкой ОС;
- Storage Policy – тип системы хранения данных, на которой будут находиться конфигурационные файлы ВМ (swap, снимки состояния) и ее диски;
- Enter BIOS Setup – если этот флаг активен, при следующей загрузке будет принудительно вызвано меню BIOS;
2. Параметры вкладки Hardware:
- Compute Policy – тип физических серверов, на которых будет работать ВМ;
- Number of virtual CPUs – суммарное количество ядер CPU ВМ;
- Cores per socket – параметр распределения ядер по сокетам. Если у вас нет специальных требований, например к лицензированию ПО, рекомендуем данный параметр оставить в значении 1.
- Virtual CPU hot add – возможность добавления CPU без отключения ВМ. Использование данного функционала может негативно повлиять на производительность ВМ, используйте с осмотрительностью.
- Expose hardware-assisted CPU virtualization to guest OS – проброс функций аппаратной виртуализации процессора в гостевую ОС.
- Total Memory – объем оперативной памяти виртуальной машины;
- Memory hot add – возможность добавления памяти без отключения ВМ;
- Computer Name – DNS-имя сервера внутри гостевой операционной.
- Кнопка ADD – добавление новых виртуальных дисков;
- Size – размер виртуального диска;
- Policy – тип СХД, на которой будут расположены диски;
- Bus Type – тип виртуального дискового контроллера. Рекомендуем оставлять данный параметр по умолчанию.
- Bus Number, Unit Number – параметры, определяющие адресацию шины дисков;
- Кнопка с изображением корзины – удаление виртуального диска.
- Кнопка ADD – добавление новых виртуальных сетевых адаптеров;
- Primary NIC – если флаг активен, то к данному адаптеру будут применяться параметры спецификации виртуальной сети (DNS, Default Gateway);
- Connected – подключение/отключение виртуального адаптера к виртуальной сети;
- Network Adapter Type – модель виртуального сетевого адаптера. Данный параметр можно выбрать только в момент добавления адаптера к ВМ. Рекомендуем использовать VMXNET3.
- Network – имя сети уровня vApp или организации, к которой необходимо подключить адаптер;
- IP Mode – выбор режима назначения IP-адреса адаптеру;
- IP Address – поле для ручного определения адреса адаптера, доступно только в режиме Static – Manual;
- MAC Address – MAC-адрес виртуального адаптера;
- Кнопка с изображением корзины – удаление виртуального адаптера.
3. Параметры вкладки Guest OS Customization рассмотрены в инструкции «Как кастомизировать виртуальную машину».
4. Параметры вкладки Advanced позволяют создать дополнительные параметры ВМ, например, для создания сценариев автоматизации. Также тут определяются параметры управления конкуренцией за ресурсы CPU и RAM, однако данный функционал недоступен для пользователей в нашей инфраструктуре.
Настройка параметров виртуальной машины в структуре вычисления VMM Configure virtual machine settings in the VMM compute fabric
Поддержка этой версии Virtual Machine Manager (VMM) прекращена. Рекомендуем перейти на VMM 2019. This version of Virtual Machine Manager (VMM) has reached the end of support, we recommend you to upgrade to VMM 2019.
В этой статье описывается, как настроить параметры производительности и доступности для виртуальных машин в структуре System Center Virtual Machine Manager (VMM). This article describes how to configure performance and availability settings for VMs in the System Center — Virtual Machine Manager (VMM) fabric.
Сюда относится изменение свойств виртуальных машин и настройка параметров производительности, таких как качество обслуживания, параметры доступности, регулирования ресурсов и виртуального узла NUMA. Settings include changing VM properties, and setting up performance options such as quality-of-storage (QoS), availability options, resource throttling, and virtual NUMA.
Добавление виртуального адаптера к виртуальной машине Add a virtual adapter to a VM
Вы можете добавлять виртуальные сетевые адаптеры (vNICs) в работающие виртуальные машины или удалять их. You can add and remove virtual network adapters (vNICs) from VMs that are running. Это сократит время простоя рабочей нагрузки. This reduces workload downtime. Обратите внимание на следующие условия. Note that:
- Для добавления новых виртуальных сетевых адаптеров нужно создать или изменить аппаратный профиль VMM. You add new virtual network adapters by creating or modify a VMM hardware profile.
- Эта функция доступна только для виртуальных машин версии 2. This feature is only available for Generation 2 VMs.
- По умолчанию добавляемые виртуальные сетевые адаптеры не подключены к виртуальной сети. By default added virtual network adapters aren’t connected to a virtual network. В виртуальных машинах, которым назначен аппаратный профиль, можно настроить использование одного виртуального сетевого адаптера (или нескольких) после развертывания на узле. You can configure VMs assigned with the hardware profile to use one or more of the virtual network adapters, after they’re deployed on a host.
- Подключен к: выберите, к чему подключен адаптер. Connected to: Select what the adapter is connected to.
- Не подключен: выберите этот вариант, если не желаете указывать сеть. Not connected: Select if you don’t want to specify a network now.
- Внутренняя сеть: выберите, если требуется подключиться к изолированной внутренней сети, которая позволяет виртуальным машинам взаимодействовать между собой в рамках одного узла. Internal network: Select if you want to connect to an isolated internal network that enables communication among VMs on the same host. Виртуальные машины, подключенные к внутренней виртуальной сети, не могут взаимодействовать с узлом, с любыми другими физическими компьютерами в локальной сети узла или с ресурсами в Интернете. Virtual machines attached to the internal virtual network cannot communicate with the host, with any other physical computers on the host’s LAN, or with the internet.
- Внешняя сеть: выберите этот вариант, чтобы указать, что виртуальная машина, созданная с использованием этого аппаратного профиля, будет подключена к физическому сетевому адаптеру на данном узле. External network: Select to specify that a virtual machine created by using this hardware profile will be connected to a physical network adapter on its host. Виртуальные машины, подключенные к физическому сетевому адаптеру, могут взаимодействовать с любым физическим или виртуальным компьютером, с которым может взаимодействовать узел, а также с любыми ресурсами, доступными в интрасети и по Интернету, к которым у главного компьютера есть доступ. Virtual machines attached to a physical network adapter can communicate with any physical or virtual computer that the host can communicate with and with any resources available on the intranet and over the Internet that the host computer can access.
- Адрес Ethernet (MAC) : виртуальный MAC-адрес на виртуальных машинах, который однозначно обозначает каждый компьютер в одной подсети. Ethernet (MAC) address: computers, a virtual MAC address on virtual machines uniquely identifies each computer on the same subnet. Выберите один из следующих параметров. Select one of the following options:
- Динамический. Dynamic. Выберите этот параметр, если хотите включить динамические MAC-адреса для виртуальной машины. Select this option if you want to enable a dynamic MAC address for a virtual machine.
- Статический. Static. Выберите этот параметр, если хотите включить статические MAC-адреса для виртуальной машины. Select this option if you want to specify a static MAC address for a virtual machine. Введите статический MAC-адрес в отведенном для этого поле. Type a static MAC address in the field provided.
В свойствах виртуальной машины щелкните Конфигурация оборудования, нажмите кнопку Сетевые адаптеры и выберите добавляемый сетевой адаптер. In the virtual machine properties > Hardware Configuration, click Network Adapters, and select the network adapter you want to add.
Можно настроить несколько свойств для сетевого адаптера, включая следующие: You can configure a number of properties for the network adapter, including:
Добавление виртуального адаптера в PowerShell Add a virtual adapter with PowerShell
Чтобы добавить виртуальный адаптер, можно использовать PowerShell. You can use PowerShell to add a virtual adapter. Ниже приведен пример командлета для настройки этой возможности. Here’s a sample cmdlet for setting this up:
Пример 1 Example 1
Добавление виртуального сетевого адаптера: Add a vNIC:
- Первая команда получает объект виртуальной машины с именем VM01 и сохраняет его в переменной $VM. The first command gets the virtual machine object named VM01, and then stores the object in the $VM variable.
- Вторая команда создает виртуальный сетевой адаптер в виртуальной машине VM01. The second command creates a virtual network adapter on VM01.
Пример 2 Example 2
Представленные ниже команды PowerShell удаляют виртуальный сетевой адаптер из работающей виртуальной машины. The following PowerShell commands will remove a vNIC from a running VM. Предполагается, что в виртуальной машине имеется только один виртуальный сетевой адаптер. It assumes there’s only one vNIC on the VM.
- Первая команда получает объект виртуальной машины с именем VM02 и сохраняет его в переменной $VM. The first command gets the virtual machine object named VM02, and then stores the object in the $VM variable.
- Вторая команда получает объект виртуального сетевого адаптера в VM02 и сохраняет его в переменной $Adapter. The second command gets the virtual network adapter object on VM02, and then stores the object in the $Adapter variable.
- Последняя команда удаляет объект виртуального сетевого адаптера, сохраненный в переменной $Adapter, из VM02. The last command removes the virtual network adapter object stored in $Adapter from VM02.
Управление статической памятью в работающей виртуальной машине Manage static memory on a running VM
Вы можете изменять конфигурацию памяти работающей виртуальной машины, использующей статическую память. You can modify the memory configuration of a running VM that uses static memory. Эта функция позволяет избежать простоев, связанных с изменением конфигурации. This feature helps in eliminating workload downtime due to reconfiguration. Можно увеличить или уменьшить размер выделенной памяти, а также переключить виртуальную машину в режим использования динамической памяти. You can increase or decrease the memory allocation, or switch the virtual machine to dynamic memory. Имейте в виду, что пользователи могут изменять конфигурацию динамической памяти для работающей виртуальной машины в VMM, здесь же речь идет об изменении статической памяти. Note that users can already modify dynamic memory for a running VM from VMM and this feature is about modifying the static memory.
Используйте приведенные ниже примеры PowerShell для изменения параметров статической памяти. Using the following PowerShell examples to modify the static memory setting.
Пример 1 Example 1
Измените статическую память для работающей виртуальной машины. Change the static memory for a running virtual machine.
- Первая команда получает объект виртуальной машины с именем VM01 и сохраняет его в переменной $VM. The first command gets the virtual machine object named VM01, and then stores the object in the $VM variable.
- Вторая команда изменяет размер памяти, выделенной виртуальной машине VM01, на 1024 МБ. The second command changes the memory allocated to VM01 to 1024 MB.
Пример 2 Example 2
Включите динамическую память для работающей виртуальной машины. Enable dynamic memory for a running virtual machine.
- Первая команда получает объект виртуальной машины с именем VM02 и сохраняет его в переменной $VM. The first command gets the virtual machine object named VM02, and then stores the object in the $VM variable.
- Вторая команда включает динамическую память, задает размер памяти, доступной при запуске, равным 1024 МБ, а максимальный размер памяти — равным 2048 МБ. The second command enables dynamic memory, sets the startup memory to 1024 MB, and sets the maximum memory to 2048 MB.
Добавление периода обслуживания для виртуальной машины Add a servicing window to a VM
Вы можете настроить период обслуживания для виртуальной машины или службы, чтобы их можно было обслуживать вне консоли VMM. You can set up a servicing window for a VM or service so that you can maintain it outside the VMM console. Сначала нужно настроить период, а затем назначить его в свойствах виртуальной машины. You set up the window, and then assign it to the VM properties.
Создание рабочей контрольной точки для виртуальной машины Create a production checkpoint for a VM
Рабочие контрольные точки позволяют легко создавать образы виртуальной машины «на момент времени», которые впоследствии можно восстановить. Production checkpoints allow you to easily create «point in time» images of a VM, which can then be restored later.
Это достигается благодаря использованию для создания контрольной точки технологии резервного копирования в операционной системе виртуальной машины вместо технологии сохраненного состояния. Productions checkpoints are achieved using backup technology inside the guest to create the checkpoint, instead of using saved state technology.
В виртуальной машине с операционной системой Windows рабочие контрольные точки создаются с помощью службы моментальных снимков томов (VSS). On a virtual machine running a Windows operating system production checkpoints are created with the Volume Snapshot Service (VSS).
Виртуальные машины Linux очищают буферы своих файловых систем, чтобы создать контрольную точку, учитывающую состояние файловых систем. Linux virtual machines flush their file system buffers to create a file system consistent checkpoint.
Если вы хотите создавать контрольные точки с помощью технологии сохраненного состояния, вы, тем не менее, можете использовать стандартные контрольные точки для вашей виртуальной машины. If you want to create checkpoints using saved state technology you can still choose to use standard checkpoints for your virtual machine.
Для виртуальной машины можно задать один из следующих параметров контрольной точки: You can set one of these checkpoint settings for a VM:
- Отключено. Контрольные точки не создаются. Disabled: No checkpoint taken.
- Рабочая среда. Рабочие контрольные точки представляют собой моментальные снимки виртуальной машины с согласованием приложений. Production: Production checkpoints are application consistent snapshots of a virtual machine. Hyper-V использует поставщик VSS операционной системы виртуальной машины для создания образа виртуальной машины, в котором все ее приложения находятся в согласованном состоянии. Hyper-V leverages the guest VSS provider to create an image of the virtual machine where all of its applications are in a consistent state. Рабочий моментальный снимок не поддерживает этап автоматического восстановления во время создания. The production snapshot does not support the auto-recovery phase during creation. Применение рабочей контрольной точки требует, чтобы восстановленная виртуальная машина загружалась из автономного состояния (аналогично восстановленной резервной копии). Applying a production checkpoint requires the restored virtual machine to boot from an off-line state just like with a restored backup. Этот режим всегда более эффективен в рабочих средах. This is always more suitable for production environments.
- ProductionOnly. Этот параметр аналогичен параметру «Рабочая среда» с одним основным отличием: если выбран параметр ProductionOnly и происходит сбой рабочей контрольной точки, никакая контрольная точка не применяется. ProductionOnly: This option is the same as Production with one key difference: With ProductionOnly, if a production checkpoint fails then no checkpoint will be taken. Различие заключается в том, что в случае сбоя рабочей контрольной точки вместо нее используется стандартная контрольная точка. This is different from Production where if a production checkpoint fails, a standard checkpoint will be taken instead.
- Стандартная. Сохраняется все состояние памяти запущенных приложений таким образом, что при применении контрольной точки приложение возвращается к предыдущему состоянию. Standard: All of the memory state of running applications gets stored so that when you apply the checkpoint the application reverts to the previous state. Для многих приложений этот режим будет непригоден для рабочей среды. For many applications this would not be suitable for a production environment. Поэтому этот тип контрольной точки обычно больше подходит для сред разработки и тестирования для некоторых приложений. Therefore this type of checkpoint is typically more suitable for development and test environments for some applications.
Задайте контрольную точку с помощью следующей команды PowerShell: Set-SCVirtualMachine CheckpointType (Disabled, Production, ProductionOnly, Standard) Set the checkpoint with the following PowerShell command: Set-SCVirtualMachine CheckpointType (Disabled, Production, ProductionOnly, Standard)
Настройка параметров доступности для кластеризованных виртуальных машин Configure availability options for clustered VMs
Вы можете настроить ряд параметров, помогающих обеспечить высокую доступность и отказоустойчивость виртуальных машин в кластере. You can configure a number of setting that help high availability and resilience for virtual machines in a cluster:
- Качество обслуживания хранилища: для жестких дисков виртуальной машины Hyper-V можно настроить параметры качества обслуживания для управления пропускной способностью. Storage QoS: You can configure Hyper-V VM hard disks with quality-of-service (QoS) settings, to control bandwidth. Для этого используется диспетчер Hyper-V. You use Hyper-V Manager to do this.
- Приоритет виртуальной машины. Вы можете настроить параметры приоритета для виртуальных машин, развернутых в кластере узлов. Virtual machine priority: You can configure priority settings for VMs deployed in a host cluster. На основании приоритета виртуальной машины кластер узла запускает или размещает виртуальные машины с высоким уровнем приоритета раньше виртуальных машин со средним или низким уровнем приоритета. Based on VM priority, the host cluster starts or places high-priority virtual machines before medium-priority or low-priority virtual machines. Это гарантирует, что для обеспечения максимальной производительности выделение памяти и других ресурсов осуществляется в первую очередь для виртуальных машин с высоким уровнем приоритета. This ensures that the high-priority virtual machines are allocated memory and other resources first, for better performance. Кроме того, если после сбоя узла виртуальным машинам с высоким уровнем приоритета не хватает необходимого объема памяти и других ресурсов для запуска, виртуальные машины с более низким уровнем приоритета будут переведены в автономный режим для высвобождения ресурсов. Also, after a node failure, if the high-priority virtual machines do not have the necessary memory and other resources to start, the lower priority virtual machines will be taken offline to free up resources for the high-priority virtual machines. Виртуальные машины, ресурсы которых высвобождены, перезапускаются через некоторое время в порядке приоритета. Virtual machines that are preempted are restarted later in priority order.
- Предпочитаемые и возможные владельцы виртуальных машин. Эти параметры влияют на размещение виртуальных машин на узлах кластера. Preferred and possible owners of virtual machines: These settings influence the placement of virtual machines on the nodes of the host cluster. По умолчанию предпочитаемые владельцы отсутствуют (предпочтений нет), а к возможным владельцам относятся все узлы сервера в кластере. By default, there are no preferred owners (there is no preference), and the possible owners include all server nodes on the cluster.
- Наборы доступности. При размещении нескольких виртуальных машин в наборе доступности служба VMM попытается оставить их в отдельных узлах и по возможности исключить их совместное размещение в одном узле. Availability sets: When you place multiple virtual machines in an availability set, VMM will attempt to keep those virtual machines on separate hosts and avoid placing them together on the same host whenever possible. Это поможет улучшить непрерывность обслуживания. This helps to improve continuity of service.
Настройка качества обслуживания для виртуальной машины Configure QoS for a VM
- Последовательно выберите Диспетчер Hyper-V и щелкните Действие >Параметры. Open Hyper-V Manager, and click Action >Settings.
- В разделе Контроллер SCSI щелкните Жесткий диск. In SCSI Controller, click Hard Drive
- В разделе Дополнительные функции щелкните Включить управление качеством обслуживания. In Advanced Features, click Enable Quality of Service management.
- Укажите минимальное и максимальное значения числа операций ввода-вывода в секунду. Specify minimum and maximum IOPS values.
Настройка приоритета Configure priority
Настройте виртуальную машину или шаблон виртуальной машины, используя один из следующих вариантов: Configure a virtual machine or virtual machine template by using one of the following options:
- Для настройки развернутой виртуальной машины в рабочей области Виртуальные машины (VM) и службы перейдите к узлу, в котором развернута виртуальная машина. To configure a deployed virtual machine, in VMs and Services, navigate to the host on which the virtual machine is deployed. Щелкните виртуальную машину правой кнопкой мыши и выберите пункт Свойства. Right-click the virtual machine >Properties.
- Для настройки сохраненной виртуальной машины в рабочей области Библиотека перейдите к серверу библиотеки, на котором хранится виртуальная машина. To configure a stored virtual machine, in the Library, navigate to the library server on which the virtual machine is stored. Щелкните виртуальную машину правой кнопкой мыши и выберите пункт Свойства. Right-click the virtual machine >Properties.
- Приоритет можно также задать при настройке виртуальной машины на странице Настройка оборудования. You can also set up priority while you’re configuring a VM, on the Configure Hardware page. Для настройки шаблона виртуальной машины в разделе Библиотека >Шаблоны щелкните Шаблоны виртуальных машин (VM) . To configure a virtual machine template, in Library >Templates, click VM Templates. Щелкните шаблон виртуальной машины правой кнопкой мыши и выберите пункт Свойства. Right-click the virtual machine template, >Properties.
На вкладке Конфигурация оборудования или Настройка оборудования перейдите к разделу Дополнительно и щелкните Доступность. In Hardware Configuration or Configure Hardware, scroll down to Advanced, and click Availability. Убедитесь в том, что установлен флажок Сделать эту виртуальную машину машиной высокой надежности. Make sure Make this virtual machine highly available is checked. На уже развернутой виртуальной машине этот параметр нельзя изменить, так как он зависит от того, развернута ли она в кластере узлов. On a deployed virtual machine this setting cannot be changed, because it depends on whether the virtual machine is deployed on a host cluster.
В разделе Приоритет виртуальной машины выберите для виртуальной машины высокий, средний или низкий приоритет. In Virtual machine priority, select a priority of High, Medium, or Low for the VM. Если вы хотите, чтобы виртуальная машина всегда запускалась вручную и никогда не выгружала другие виртуальные машины, выберите Не перезапускать автоматически. If you want the virtual machine to always require a manual start and never preempt other virtual machines, select Do not restart automatically.
Настройка предпочтительных владельцев Configure preferred owners
В рабочей области Виртуальные машины (VM) и службы перейдите к узлу, на котором развернута виртуальная машина. In VMs and Services, navigate to the host on which the virtual machine is deployed. Щелкните виртуальную машину правой кнопкой мыши и выберите пункт Свойства. Right-click the virtual machine > Properties.
Выберите вкладку Параметры и задайте указанные ниже параметры. Click Settings and configure the options:
- Настройте список предпочтительных владельцев, включив к него те узлы (серверы) в кластере, которым виртуальная машина будет принадлежать большую часть времени. To control which nodes (servers) in the cluster will own the virtual machine most of the time, configure the preferred owners list.
- Если требуется исключить принадлежность виртуальной машины конкретным узлам, настройте список возможных владельцев, пропустив только те узлы, которым виртуальная машина не должна принадлежать ни при каких обстоятельствах. To prevent a virtual machine from being owned by a particular node, configure the possible owners list, omitting only the nodes that should never own the virtual machine.
Настройка наборов доступности Configure availability sets
Вы можете настроить группы доступности для отдельных виртуальных машин в кластере или в группах доступности в шаблоне службы, чтобы указать, как создаваемые этим шаблоном виртуальные машины должны размещаться в узлах. You can configure availability sets for standalone VMs in a cluster, or in availability sets in a service template, to specify how VMs created with the template should be placed on hosts.
Настройте виртуальную машину или шаблон виртуальной машины, используя один из следующих вариантов: Configure a virtual machine or virtual machine template by using one of the following options:
- Для настройки развернутой виртуальной машины в рабочей области Виртуальные машины (VM) и службы перейдите к узлу, в котором развернута виртуальная машина. To configure a deployed virtual machine, in VMs and Services, navigate to the host on which the virtual machine is deployed. Щелкните виртуальную машину правой кнопкой мыши и выберите пункт Свойства. Right-click the virtual machine >Properties.
- Для настройки сохраненной виртуальной машины в рабочей области Библиотека перейдите к серверу библиотеки, на котором хранится виртуальная машина. To configure a stored virtual machine, in the Library, navigate to the library server on which the virtual machine is stored. Щелкните виртуальную машину правой кнопкой мыши и выберите пункт Свойства. Right-click the virtual machine >Properties.
- Приоритет можно также задать при настройке виртуальной машины на странице Настройка оборудования. You can also set up priority while you’re configuring a VM, on the Configure Hardware page. Для настройки шаблона виртуальной машины в разделе Библиотека >Шаблоны щелкните Шаблоны виртуальных машин (VM) . To configure a virtual machine template, in Library >Templates, click VM Templates. Щелкните шаблон виртуальной машины правой кнопкой мыши и выберите пункт Свойства. Right-click the virtual machine template, >Properties.
На вкладке Конфигурация оборудования перейдите к надписи Дополнительно и под ней щелкните Доступность. On the Hardware Configuration tab, scroll down to Advanced and under it, click Availability.
Подтвердите, что вы желаете включить параметр Сделать эту машину высокодоступной . Confirm that Make this virtual machine highly available has the intended setting. (На уже развернутой виртуальной машине этот параметр нельзя изменить, т. к. он зависит от того, развернута ли она на кластере узлов.) (On a deployed virtual machine, the setting cannot be changed, because it depends on whether the virtual machine is deployed on a host cluster.)
В разделе Группы доступности щелкните Управление группами доступности. Under Availability sets, click Manage availability sets.
Щелкните имя группы доступности и используйте элементы управления для добавления или удаления. Click the name of an availability set, and use the controls to add or remove the set. Повторяйте это действие, пока все предполагаемые группы доступности не появятся в списке Назначенные свойства . Repeat this action until all of the intended availability sets appear in the Assigned properties list. Чтобы создать набор доступности, нажмите кнопку Создать, укажите имя для набора, а затем нажмите кнопку ОК. To create a new availability set, click the Create button, provide a name for the set, and then click OK.
Чтобы проверить значение, заданное для уже развернутой виртуальной машины, в списке свойств данной виртуальной машины посмотрите имя, указанное для свойства Имя группы доступности. To verify the setting for a deployed virtual machine, in the listing for the virtual machine, view the name under Availability Set Name.
Другим способом задания этого параметра при размещении виртуальных машин на кластере узлов является использование команд Windows PowerShell для отказоустойчивой кластеризации. For virtual machines that have been deployed on a host cluster, another way to configure this setting is to use Windows PowerShell commands for failover clustering. В этом контексте параметр присутствует в списке Get-ClusterGroup и называется AntiAffinityClassNames. In this context, the setting appears in the Get-ClusterGroup as AntiAffinityClassNames.
Настройка регулирования ресурсов Configure resource throttling
Служба VMM включает функции регулирования ресурсов, такие как регулирование процессора (ЦП) и памяти, позволяющие контролировать выделение ресурсов и повышать эффективность работы виртуальных машин. VMM includes resource throttling features such as processor (CPU) and memory throttling, to control resource allocation and help virtual machines to run more effectively.
Регулирование процессора. Можно задать вес виртуального процессора, чтобы предоставить процессор с большей или меньшей долей циклов ЦП. Processor throttling: You can set the weight of a virtual processor to provide the processor with a larger or smaller share of CPU cycles. Эти свойства обеспечивают назначение и отмену приоритета виртуальной машины при чрезмерном потреблении ресурсов ЦП. The properties ensure that VMs can be prioritized or deprioritized when CPU resources are overcommitted. Для ресурсоемких нагрузок можно добавить дополнительные виртуальные процессоры, особенно если значение приближается к верхней границе возможностей физического процессора. For highly intensive workloads, more virtual processors can be added, especially when a physical CPU is close to its upper limit.
- Высокий, Обычный, Низкий, Настраиваемый — задает режимы распределения ресурсов ЦП при возникновении состязания. High, Normal, Low, Custom: Specifies how the CPU is distributed when contention occurs. Виртуальным машинам с высоким приоритетом ресурсы ЦП будут выделяться в первую очередь. Higher priority virtual machines will be allocated CPU first.
- Резервирование циклов ЦП (%) — задает процент ресурсов ЦП, связанных с одним логическим процессором, который требуется зарезервировать для виртуальной машины. Reserve CPU cycles (%): Specifies the percentage of CPU resources that are associated with one logical processor that should be reserved for the virtual machine. Этот параметр полезен при выполнении на виртуальной машине приложений, которые особенно требовательны к ресурсам ЦП, если требуется обеспечить для них минимальный уровень необходимых ресурсов. This is useful when a virtual machine runs applications that are particularly CPU-intensive and you want to ensure a minimal level of CPU resources. Нулевое значение указывает, что ресурсы ЦП не будут резервироваться для виртуальной машины. A zero setting indicates that no specific CPU percentage is reserved for the virtual machine.
- Ограничение циклов ЦП (%) — указывает, что виртуальная машина не должна потреблять объем ресурсов одного логического процессора, превышающий заданное значение. Limit CPU cycles (%)«Specifies that the virtual machine should not consume more that the indicated percentage of one logical processor.
Регулирование и вес памяти — регулирование памяти позволяет повышать и понижать приоритет для предоставления доступа к ресурсам памяти в сценариях, когда такие ресурсы ограничены. Memory throttling and weight: Memory throttling helps to prioritize or deprioritize access to memory resources in scenarios where memory resources are constrained. В периоды интенсивного использования памяти на узле, виртуальным машинам с более высоким приоритетом ресурсы памяти выделяются в первую очередь. When memory usage on a host is high, then the virtual machines with a higher memory priority are allocated memory resources before the virtual machines with a lower priority. Если указать для виртуальной машины низкий приоритет, она может не запускаться, когда выполняются другие виртуальные машины в условиях недостатка памяти. If you specify a lower priority, it might prevent a virtual machine from starting when other virtual machines are running and the available memory is low. Параметры приоритета и пороговых значений памяти можно задать следующим образом. You can set the memory priority settings and thresholds as follows:
- Статическая — объем статической памяти, назначенной конкретной виртуальной машине. Static: The amount of static memory that is assigned to a specific virtual machine.
- Динамическая — параметры динамической памяти включают перечисленные ниже. Dynamic: Dynamic memory settings include:
- Память при запуске — объем памяти, выделяемый виртуальной машине при запуске. Start-up memory: The amount of memory that is allocated to the virtual machine when it starts up. Для этого параметра должно быть задано минимальное значение памяти, которое требуется для запуска операционной системы и приложений на виртуальной машине. It should at least be set to the minimum amount of memory that is required to run the operating system and applications on the virtual machine. Функция динамической памяти позволяет корректировать выделяемый объем памяти при необходимости. Dynamic memory will adjust the memory amount as required.
- Минимальный объем памяти — минимальный объем памяти, который требуется для виртуальной машины. Minimum memory: The minimum amount of memory that is required for the virtual machine. Этот параметр позволяет сокращать потребление памяти неработающей виртуальной машины до уровня ниже требования к памяти при загрузке. It allows an idle machine to scale back the memory consumption below the start-up memory requirement. Доступная память может затем использоваться другими виртуальными машинами. The available memory can then be used by other virtual machines.
- Максимальный объем памяти — ограничение объема памяти, выделяемой виртуальной машине. Maximum memory: The memory limit that is allocated to the virtual machine. Значение по умолчанию — 1 ТБ. The default value is 1 TB.
- Буфер памяти в процентах — функция динамического выделения памяти предоставляет виртуальной машине необходимый объем памяти, однако существует вероятность того, что приложению память может требоваться быстрее, чем она выделяется этой функцией. Memory Buffer Percentage: Dynamic memory adds memory to a virtual machine as required, but there is a chance that an application might demand memory more quickly than dynamic memory allocates it. Параметр «Буфер памяти в процентах» задает объем доступной памяти, которая будет назначаться виртуальной машине при необходимости. The memory buffer percentage specifies the amount of available memory that will be assigned to the virtual machine if needed. Процентное значение основывается на объеме памяти, которая фактически требуется приложениям и службам, выполняемым на виртуальной машине. The percentage is based on the amount of memory that is actually needed by the applications and services that run on the virtual machine. Это значение выражается в процентах, так как изменяется в зависимости от потребностей виртуальной машины. It is expressed as a percentage because it changes depending on the virtual machine requirements.
- Процентное значение вычисляется следующим образом: Объем буфера памяти = объем памяти, необходимый для виртуальной машины / (значение буфера памяти/100). The percentage is calculated as follows: Amount of memory buffer = memory needed by the virtual machine/ (memory buffer value/100).
- Например, если объем выделяемой виртуальной машине памяти — 1000 МБ, а значение буфера 20 %, то объем дополнительной памяти буфера (20 %) будет составлять 200 МБ, а общий объем физической памяти, выделяемой виртуальной машине, — 1200 МБ. For example, if the memory that is committed to the virtual machine is 1000 MB and the buffer is 20%, then an additional buffer of 20% (200 MB) will be allocated for a total of 1200 MB of physical memory allocated to the virtual machine.
- Вес памяти — приоритет, определяющий выделение памяти виртуальной машине, когда задействованы все ресурсы памяти. Memory weight: The priority that is allocated to a virtual machine when the memory resources are in full use. Это значение будет определять приоритет виртуальной машины при выделении ресурсов памяти. If you set a high priority value, it will prioritize a virtual machine when the memory resources are allocated. Если задать низкое значение приоритета, виртуальная машина может не запуститься, если ресурсов памяти недостаточно. If you set a low priority, a virtual machine might be unable to start if memory resources are insufficient.
Настройка регулирования процессора Configure processor throttling
В виртуальной машине щелкните Свойства > Дополнительно и выберите пункт Приоритет ЦП. In the virtual machine > Properties > Advanced, click CPU Priority.
Выберите значение приоритета для виртуальной машины. Select a priority value for the virtual machine. Эти значения указывают, каким образом ресурсы ЦП распределяются между виртуальными машинами. Они соответствуют значению относительного веса в Hyper-V: These values specify how the CPU resources are balanced between virtual machine, and correspond to the relative weight value in Hyper-V:
- «Высокий» — значение относительного веса «200»; High—Relative weight value of 200
- «Обычный» — значение относительного веса «100»; Normal—Relative weight value of 100
- «Низкий» — значение относительного веса «50»; Low—Relative weight value of 50
- «Настраиваемый» — поддерживаемые значения относительного веса: от 1 до 10 000. Custom—Relative weight values that are supported are between 1 and 10000
В разделе Резервирование циклов ЦП (%) укажите процент ресурсов ЦП, связанных с одним логическим процессором, который требуется зарезервировать для виртуальной машины. In Reserve CPU cycles (%), specify the percentage of the CPU resources on one logical processor that should be reserved for a virtual machine. Этот параметр полезен при выполнении на виртуальной машине приложений, которые особенно требовательны к ресурсам ЦП, если требуется обеспечить для них минимальный уровень необходимых ресурсов. This is useful when a virtual machine runs applications that are particularly CPU-intensive, and you want to ensure a minimal level of CPU resources. Нулевое значение указывает, что конкретный процент ресурсов ЦП не резервируется. A zero setting indicates that no specific CPU percentage is reserved.
В разделе Ограничение циклов ЦП (%) укажите максимальный процент ресурсов ЦП, связанных с одним логическим процессором, который может потреблять виртуальная машина. In Limit CPU cycles (%), specify the maximum percentage of the CPU resources on one logical processor that the virtual machine should consume. Виртуальной машине не будут выделяться ресурсы сверх этого значения. The virtual machine will not be allocated more than this percentage.
Настройка регулирования памяти Configure memory throttling
В виртуальной машине щелкните Свойства > Общие и выберите пункт Память. In the virtual machine > Properties > General, click Memory.
Выберите значение Статическая , чтобы указать, что виртуальной машине должен выделяться фиксированный объем памяти. Select Static to specify that a fixed amount of memory should be assigned to a virtual machine.
Выберите значение Динамическая , чтобы настроить для виртуальной машины параметры динамической памяти. Select Dynamic to specify the dynamic memory settings for a virtual machine, as follows:
- В разделе Память при запуске укажите объем памяти, выделяемый виртуальной машине при запуске. In Startup memory, specify the amount of memory that is allocated to the virtual machine when it starts up. В качестве значения должен быть задан минимальный объем памяти, который требуется для запуска операционной системы и приложений на виртуальной машине. The memory value should be set at least to the minimum amount of memory that is required for the virtual machine operating system and applications to run.
- В разделе Минимальный объем памяти укажите объем памяти, который позволяет неработающей машине сократить потребление памяти до значения ниже требования к памяти при загрузке. In Minimum memory, specify an amount of memory that allows an idle virtual machine to scale back the memory consumption below the startup memory requirement. Это позволяет сделать больший объем памяти доступным для других виртуальных машин. This makes more memory available for use by other virtual machines.
- В разделе Максимум памяти укажите максимальный объем памяти, выделенный виртуальной машине. In Maximum memory, specify the maximum amount of memory that is allocated to a virtual machine. Значение по умолчанию — 1 ТБ. The default setting is 1 TB.
- В разделе Буфер памяти в процентах укажите объем доступной памяти, которая будет назначаться виртуальной машине при необходимости. In Memory buffer percentage, specify the amount of available memory that will be assigned to a virtual machine if the need arises. Процентное значение должно быть основано на объеме памяти, которая фактически требуется приложениям и службам, выполняемым на виртуальной машине. The percentage should be based on the amount of memory that is actually needed by the applications and services that run on the virtual machine. Буфер памяти в процентах вычисляется следующим образом: объем буфера памяти = объем памяти, необходимый для виртуальной машины / (значение буфера памяти/100). The memory buffer percentage should be calculated as follows: Amount of memory buffer = memory that is needed by the virtual machine/ (memory buffer value/100). Например, если объем выделяемой виртуальной машине памяти — 1000 МБ, а значение буфера 20 %, то объем дополнительной памяти буфера (20 %) будет составлять 200 МБ, а общий объем физической памяти, выделяемой виртуальной машине, — 1200 МБ. For example, if the memory that is committed to the virtual machine is 1000 MB and the buffer is 20%, then an additional buffer of 20% (200 MB) will be allocated for a total of 1200 MB of physical memory allocated to the virtual machine.
Настройка виртуальной архитектуры NUMA Configure virtual NUMA
Вы можете настраивать и развертывать виртуальную архитектуру NUMA, а также управлять ею в VMM. You configure, deploy, and manage virtual Non-Uniform Memory Access (NUMA) in VMM. Виртуальная архитектура NUMA имеет перечисленные ниже свойства. Virtual NUMA has the following properties:
- NUMA — это архитектура, используемая в многопроцессорных системах. Скорость доступа процессора к памяти зависит от местоположения памяти по отношению к процессору. NUMA is a memory architecture that is used in multiprocessor systems, where the time that is required for a processor to access memory depends on the location of the memory relative to the processor. В системе NUMA процессор может получить доступ к локальной памяти (память, которая относится непосредственно к этому процессору) быстрее, чем к удаленной (памяти, которая является локальной для другого процессора в системе). On a NUMA system, a processor can access the local memory (the memory that is directly attached to the processor) faster than the non-local memory (the memory that is attached to another processor). NUMA пытается ликвидировать разрыв между скоростью процессоров и используемой ими памяти. NUMA attempts to close the gap between the speed of processors and the memory that they use. Для этого NUMA предоставляет отдельную память по принципу «на процессор», позволяя избежать снижения производительности, которое возникает при доступе нескольких процессоров к одной и той же памяти. To do so, NUMA provides separate memory on a per-processor basis, thus This helps to avoid the performance degradation that occurs when multiple processors try to access the same memory. Каждый блок выделенной памяти называется узлом NUMA. Each block of dedicated memory is known as a NUMA node.
- Виртуальная архитектура NUMA позволяет развертывать большое количество крупных и критически важных рабочих нагрузок, выполняемых в виртуализованной среде с минимальным снижением производительности, по сравнению с работой невиртуализованных компьютеров с физическим оборудованием NUMA. Virtual NUMA enables the deployment of larger and more mission-critical workloads that can be run without significant performance degradation in a virtualized environment, when compared to running non-virtualized computers with physical NUMA hardware. При создании виртуальной машины Hyper-V по умолчанию использует значения для гостевых параметров, синхронизированных с топологией узла NUMA Hyper-V. When a new virtual machine is created, by default Hyper-V uses values for the guest settings that are in sync with the Hyper-V host NUMA topology. Например, если узел имеет 16 ядер, 64 ГБ распределены поровну между двумя узлами NUMA и на каждое гнездо физического процессора приходится два узла NUMA, то параметру «Максимум процессоров на узел» создаваемой на узле с 16 виртуальными процессорами виртуальной машины будет задано значение 8, параметру «Максимум узлов на гнездо» — значение 2 и параметру «Максимум памяти на узел» — значение 32 ГБ. For example, if a host has 16 cores and 64 GB divided evenly between two NUMA nodes with two NUMA nodes per physical processor socket, then a virtual machine that is created on the host with 16 virtual processors will have the maximum number of processors per node setting set to eight, maximum nodes per socket set to two, and maximum memory per node set to 32 GB.
- Можно включить или отключить функцию охвата NUMA. NUMA spanning can be enabled or disabled. Если охват включен, отдельным виртуальным узлам NUMA можно выделить нелокальную память и администратор может развернуть виртуальную машину, количество виртуальных процессоров на виртуальный узел которой превышает количество процессоров, доступных в базовом аппаратном узле NUMA в узле Hyper-V. With spanning enabled, individual virtual NUMA nodes can allocate non-local memory, and an administrator can deploy a virtual machine that has more virtual processors per virtual NUMA node than the number of processors that are available on the underlying hardware NUMA node on the Hyper-V host. Охват NUMA для виртуальных машин приводит к дополнительным затратам на производительность, поскольку виртуальная машина обращается к памяти на удаленных узлах NUMA. NUMA spanning for a virtual machine does incur a performance cost because virtual machines access memory on non-local NUMA nodes.
Чтобы настроить виртуальную архитектуру NUMA для виртуальных машин, выполните указанные ниже действия. Set up virtual NUMA for VMs as follows:
- В виртуальной машине щелкните Свойства >Дополнительно и выберите пункт Виртуальный узел NUMA. In the virtual machine >Properties >Advanced, click Virtual NUMA.
- Для свойства Максимум процессоров на виртуальный узел NUMA укажите максимальное количество виртуальных процессоров, которые принадлежат одной виртуальной машине и могут одновременно использоваться на виртуальном узле NUMA. In Maximum processors per virtual NUMA node, specify the maximum number of virtual processors that belong to the same virtual machine and that can be used concurrently on a virtual NUMA node. Настройте этот параметр, чтобы обеспечить максимальную пропускную способность. Configure this setting to ensure maximum bandwidth. Виртуальные машины с разными архитектурами NUMA используют разные узлы NUMA. different NUMA virtual machines to use different NUMA nodes. Минимальное количество — 1, максимальное — 32. The minimum limit is 1 and the maximum is 32.
- Для свойства Максимум памяти на виртуальный узел NUMA (МБ) укажите максимальный объем памяти (в МБ), который можно выделить одному виртуальному узлу NUMA. In Maximum memory per virtual NUMA node (MB), specify the maximum amount of memory (MB) that can be allocated to a single virtual NUMA node. Минимальное ограничение — 8 МБ, максимальное — 256 ГБ. The minimum limit is 8 MB and the maximum is 256 GB.
- Для свойства Максимум виртуальных узлов NUMA на гнездо укажите максимальное количество виртуальных узлов NUMA, разрешенное для одного гнезда. In Maximum virtual NUMA nodes per socket, specify the maximum number of virtual NUMA nodes that are allowed on a single socket. Минимальное количество — 1, максимальное — 64. The minimum number is 1 and the maximum is 64.
- Чтобы включить охват, выберите параметр Разрешить виртуальной машине совместно использовать аппаратные узлы NUMA. To enable spanning, click Allow virtual machine to span hardware NUMA nodes.
—>