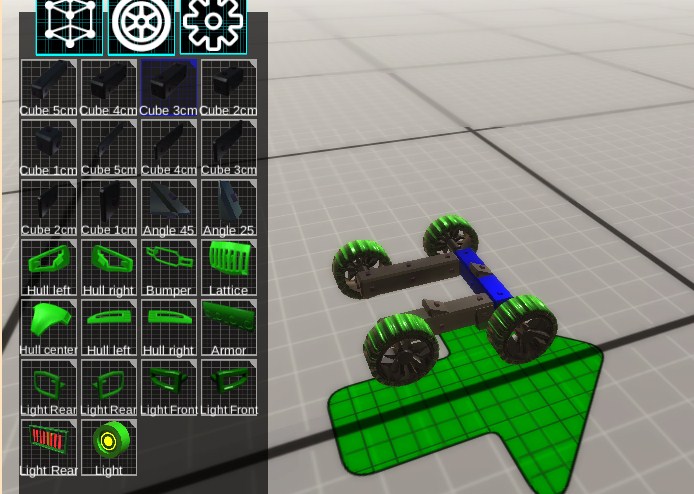Игры Тюнинг
Игры про тюнинг машин придутся по душе любому мальчишке. Это же так здорово – видоизменять внешние и технические параметры авто, добиваясь совершенства и исключительной мощности. В зависимости от сюжета и уровня работать придется с разными параметрами и опциями, оценивая объективную необходимость каждого созданного изменения.
Игры про тюнинг – делай все верно!
Апгрейд ради апгрейда – дело бессмысленное. Каждое улучшение должно нести какой-то функционал, реально нужный и важный для данной машины. В одних тачках потребуется развить маневренность, в других – скорость, третьим проработать обтекаемость корпуса для лучшего разгона. Помощниками в нелегком труде станут технические подсказки, а также конечная цель выполняемых улучшений.
Наиболее часто геймерам предлагается:
- классический тюнинг – изменение текущих характеристик для снижения времени на разгон и для увеличения конечной скорости;
- стайлинг – проработка внешних параметров корпуса и салона, установка кондиционера, аудиосистем, а также подбор наклеек и цвета корпуса для придания индивидуальности;
- чип-тюнинг – корректировка программ двигателя для глобальных улучшений заводских систем.
Каждое улучшение должно идти на пользу автомобилю, поэтому уже в самом начале игры стоит продумать план и идеи тюнинга. Возможности игр безграничны. Пользователь получает доступ в автомастерскую со всем современным оборудованием и необходимыми инструментами.
Выбрать из многообразия идей сложно, но на помощь придут текущие игровые миссии. Чаще всего тюнинг авто сопровождают гонки, когда геймер может проверить улучшенные параметры машины на реальной трассе. Сравнив себя с соперниками и оценив место среди победителей гонки, становится понятно, в каком направлении стоит дальше работать. Изменение подвески, установка двигателя, смена тормозов, нанесение аэрографии на автомобиль, подбор дисков и резины – все это входит в тюнинг и позволяет по-новому взглянуть на внешность и «начинку» каждого авто.
Игра Создай Автомобиль
Любили в детстве собирать из деталек конструктора себе машинки для игр? Такой опыт может оказаться полезным для этой забавной новинки. Вы становитесь конструктором автомобилестроения. При этом минусов этой профессии вы счастливо избежите – ни контроля, ни госприемки! Из плюсов – вас не будут ограничивать ни в чем. Можно создавать легковые, спортивные авто, тяжелые и легкие грузовики, багги и прочие специализированные транспортные средства для определенных целей и разного рельефа. Есть желание «как следует» раскрыть свою фантазию и поэкспериментировать? Никаких возражений, творите!
Здесь вы можете бесплатно поиграть в онлайн игру — Создай Автомобиль, оригинальное название — Make a Car Simulator. В эту игру сыграли 207143 раз(а) и она получила оценку 4.3 из 5, проголосовали 558 человек(а).
- Дата релиза: Июль 2017
- Разработчик: Y8
- Платформа: Веб браузер(Только ПК )
- Технология: webgl . Работает во всех современных браузерах
- Возможность играть на весь экран
- Возрастная категория: 3 +
Как играть?
В игре предлагается огромнейший ассортимент разных запчастей для всех случаев и вариантов. Их можно комбинировать между собой, создавая неожиданные по дизайну машины. Кроме того, создатель всегда сможет сам испытать возможности своего творения! Еще одна интересная возможность – вы сможете даже начать поиски заказчиков и начать сборку автомобилей под конкретные заказы. Чем оригинальнее ваш автомобиль, тем больше очков вы за него получите. Если вы хотите создавать машины целыми сериями, то это просто отлично! Может быть, именно в этой игре проснутся ваши скрытые пока способности конструктора и дизайнера.
Собираем радиоуправляемый автомобиль самостоятельно!
Если вы с детства привыкли «крутить гайки», лучшим подарком для вас был конструктор, а велосипед-мопед-мотоцикл или автомобиль вы предпочитаете ремонтировать собственноручно, то эта статья, скорее всего, откроет для вас совсем немного нового. Сборка радиоуправляемой автомодели не особенно трудна, в частности, если представляешь, что и где должно стоять, и как работать.
Тем же новичкам, кто лишь приблизительно понимает, как устроен и большой автомобиль, и его уменьшенная копия, эта статья будет крайне полезна.
Для сборки лучше всего выделить просторный стол и настольную лампу для яркого местного освещения.
На стол лучше простелить светлую плотную ткань – на ней хорошо видны все мелкие детали. Кроме этого, рекомендуем припасти невысокую коробку с мелкими отделениями, в которую можно разложить мелкие детали. Оградите свое место сборки от внезапного вмешательства маленьких детей и животных.
5. Проверьте и выставьте при необходимости зазор в главной паре.
Чтобы проверить зазор между шестернями, проложите между ними листок бумаги и прокрутите шестерню (должны описать полный круг). Если на листке все зубья отпечатались, то зазор выставлен верно. Если есть пробелы, нужно шестерни немного поджать.
Виртуальные машины. Как сделать компьютер в компьютере
Содержание
Содержание
В одном обычном компьютере можно создать сразу несколько виртуальных, чтобы познакомиться с возможностями Linux или другими экзотическими ОС, запустить очень старую и сегодня неподдерживаемую программу, пройти заново игру детства на современном железе. Или же запустить Windows Vista внутри Windows 7 внутри Windows 8 внутри Windows 10. Просто потому, что захотелось.
Что такое виртуальные машины
Виртуальная машина — это эмулятор компьютера в самом широком смысле. Это почти как эмулятор игровой приставки или Android-устройства, только настраивается гораздо гибче.
Например, на эмуляторе Sony PlayStation не получится запустить игру под Nintendo GameBoy. А эмулятор DOSbox — это очень условный, специализированный виртуальный компьютер с эмуляцией определенного списка старого оборудования и со встроенной системой DOS, так что запустить там Windows 10 не получится.
Виртуальная машина же — это эмулятор персонального компьютера с практически любым железом. И на этот компьютер можно устанавливать любую операционную систему и программы, которые нужны.
Зачем нужны виртуальные машины
В деловых процессах виртуальные машины используются активно — там это нужно. Центры обработки данных, облачные вычисления, виртуальные серверы, разграничение доступа и все такое. На одном и том же железе может работать отдельный файловый архив, отдельный веб-сервер, отдельный сервер авторизации — и все на разных системах, полностью изолированных друг от друга. Но зачем нужна технология виртуальных машин обычному домашнему пользователю?
Вот простой пример: у вас есть компьютер и на нем, скорее всего, установлена операционная система Windows. Для изучения программирования вам требуется linux, но вы не хотите экспериментировать со своим компьютером, разбивать личный диск на несколько разделов и рисковать потерей данных. Виртуальная машина позволит работать в другой системе, при этом родная Windows никак не пострадает.
Или, например, есть очень важная и нужная программа, которая запускается только под WindowsXP конкретной версии и сборки. Причем эта программа откажется запускаться, если оперативной памяти больше 128 мегабайт. Можно отпилить часть микросхем от современного модуля на 16 гигабайт, но что-то вам подсказывает, что так делать не нужно. А вот виртуальная машина поможет запустить капризный софт, эмулируя компьютер с нужным объемом памяти.
А вот, допустим, игра двадцатилетней давности, которую вы нашли на антресолях и пытаетесь установить в приступе ностальгии. Игра отказывается верить в существование восьмиядерного процессора и вылетает с ошибкой «так не бывает». Виртуальная машина с нужными характеристиками поможет вспомнить былые времена и запустить игру.
Часто виртуальная машина используется в качестве «песочницы» — маленькой игровой площадки для программы, которая вызывает у вас подозрения. Чтобы не рисковать, вы запускаете сомнительную программу внутри виртуальной машины, а не на настоящем компьютере: софт честно делает свою работу, потом шифрует все файлы и требует денег, например. Но в виртуальной системе, в той самой «песочнице» не было никаких ценных данных, поэтому вы можете спокойно удалить виртуальную машину с наглой программой внутри. Здорово же!
Наконец, приверженцы техники Apple или убежденные Linux-пользователи тоже могут использовать виртуальную машину, чтобы запустить какой-то специфический софт, который работает только под Windows.
Как видите, даже для домашнего пользования виртуальные машины могут пригодиться. Поэтому разберемся с основными характеристиками и научимся создавать компьютер в компьютере.
Основные термины и их понимание
Гость (guest, гест, гостевая система, таргет) — это виртуальный компьютер, один или несколько, который запускается на хосте.
Хост — это основной компьютер, на котором запускаются виртуальные машины. Производительность хоста должна быть достаточной, чтобы тянуть и собственную систему, и гостевую. Для запуска одной виртуальной машины вполне достаточно возможностей любого современного компьютера. Но для нормальной работы нескольких систем одновременно лучше иметь не меньше шестнадцати гигабайт оперативной памяти, а образы компьютеров создавать на скоростном SSD-накопителе. По очевидным причинам, у вас не получится создать виртуальную машину с характеристиками выше, чем у самого хоста — если на основном компьютере всего 8 гигабайт оперативной памяти, то создать таргет с 16 ГБ не выйдет.
Гипервизор — специализированная программа для создания виртуальных машин и управления ими. Для домашнего пользования есть бесплатные программы-гипервизоры с минимальным количеством настроек и функций. В бизнес-сфере используются более продвинутые решения, а некоторые гипервизоры и вовсе устанавливаются вместо операционной системы, чтобы сразу несколько мощных компьютеров можно было объединить в большой виртуальный хост. Это называется «консолидация серверов». Дорогое удовольствие, как по затратам на железо, так и на гипервизор.
Образ — термин достаточно известный, обозначает файл с полной цифровой копией какого-либо носителя внутри. Обычно применяется в отношении оптических дисков, но в нашем случае в образе может храниться и дискета, и виртуальный жесткий диск.
Установка
Чтобы начать знакомство с виртуальной машиной потребуется установить гипервизор. Таковых существует множество: платных и не очень, для тонкой настройки всего и вся или базового «нажал — заработало». Virtualbox — один из наиболее популярных гипервизоров, потому что бесплатный, доступен под Windows, Mac OS и Linux, активно развивается и поддерживается сообществом разработчиков и энтузиастов. Скачать VirtualBox можно с официального сайта, но учтите, он на английском.
Начиная с шестой версии в VirtualBox убрали поддержку 32-битных хост-систем, но пятая версия до сих пор доступна для скачивания. В любом случае, можно скачать обе версии. Для более комфортной работы потребуется еще и набор расширений — ExtensionPack.
Устанавливается VirtualBox довольно просто, достаточно последовательно соглашаться со всеми предложениями. Перед установкой появится большое предупреждение о том, что компьютер будет отключен от сети, на время установки виртуальных сетевых карт — это нормально. А в ходе установки появится несколько подтверждающих окон — это устанавливается эмулятор USB, сетевых карт и других устройств.
Ну а после установки появится основное окно гипервизора на родном русском языке.
Первым же делом желательно установить пакет расширений — он добавляет поддержку USB 2.0, подключение по протоколу RDP, поддержку накопителей с NVMe и прочие полезные вещи. В стандартной установке все эти возможности отсутствуют из-за различных лицензий: сам гипервизор бесплатный во все стороны, а расширения бесплатны только для личного пользования и ознакомления.
Чтобы установить расширения достаточно запустить файл Extensionpack дабл-кликом, но делать это нужно после установки самого Virtualbox — потому что установщик расширений запускается внутри гипервизора.
Как работает виртуальная машина
Гипервизор создает файл образа жесткого диска, резервирует определенное количество оперативной памяти и занимает процессорное время — это необходимо для работы «контейнера», в котором будет работать виртуальная машина. Изнутри же «контейнер» выглядит как полноценный компьютер с жестким диском, оптическим приводом, дисководом, сетевой картой, видеоадаптером, звуковой картой и прочим оборудованием. Причем заменить видеокарту обычно нельзя — она эмулируется как встроенная в материнскую плату. А вот в оптический привод можно либо загрузить образ из файла, либо использовать существующий привод хоста.
Процессор виртуализируется как минимум одним ядром. Для старых систем лучше не использовать многоядерность — не поймут, испугаются и будут глючить. А новым больше двух ядер нужно выдавать только при реальной необходимости.
Подключенные к хосту USB-устройства можно пробросить внутрь виртуальной машины. Достаточно выбрать для конкретной машины нужный пункт из меню «Устройства — USB». При этом, например, флэшка исчезнет из списка накопителей в хост-системе и станет видна в виртуальной машине. Также можно поступить с любым другим USB-устройством, но не забудьте сначала установить Extensionpack, иначе скорость USB 1.1 вас огорчит.
Чтобы файлы на основной системе были доступны в виртуальной ОС можно воспользоваться общими папками: они монтируются как сетевые пути, но удобнее автоматически их монтировать как сетевой диск — он будет подключаться при загрузке системы. Подробности разберем на этапе настройки.
Создаем виртуальный компьютер
Создать новую виртуальную машину в VirtualBox поможет встроенный мастер настройки. Достаточно ввести название виртуального компьютера, а гипервизор на его основе попытается определить нужную операционную систему и выдаст рекомендуемые параметры. Если название слишком оригинальное, то потребуется указать тип гостевой операционной системы вручную.
Несмотря на то, что в списке поддерживаемых систем есть даже Windows 3.1, лучше всего виртуализируются относительно свежие системы, начиная хотя бы с Windows 2000. С win9x немного сложнее: сначала нужно загрузить DOS из образа дискеты, а уже потом запускать установщик — в те времена загрузочные CD не делали, потому что оптические носители только-только появлялись.
Следующим шагом будет выбор объема оперативной памяти и виртуального жесткого диска — если нет специальных требований, то автоматически предложенные значения можно не менять.
После создания виртуальной машины необходимо открыть ее настройки и подключить образ загрузочного компакт-диска на вкладке «носители». И теперь можно запускать виртуальный компьютер.
Установка системы у многих пользователей не вызовет лишних вопросов, поэтому подробно описывать этот процесс не будем. А последующая установка драйверов — другое дело. В VirtualBox есть специальный «диск с драйверами», который называется «Дополнения гостевой ОС» — его можно подключить через пункт меню.
Дополнения — это диск с драйверами, который загружается в виртуальный привод оптических дисков. В Windows-системах достаточно запустить файл autorun с диска, а под Linux — соответствующий скрипт. Главная выгода от установки гостевых драйверов — возможность произвольно менять размеры окна виртуальной машины, а разрешение экрана автоматически подстроится. А, ну и цвета станут повеселее: не 16 базовых, а 32 миллиона оттенков.
Настраиваем взаимодействие с хостом и сеть
Виртуальная машина с настройками «по умолчанию» получает доступ в интернет, но не имеет никакой связи с основным компьютером. А иногда эта связь нужна…
В настройках можно включить двусторонний буфер обмена. Он, правда, работает только с текстовой информацией, но упрощает ввод интернет-адресов и консольных команд. Для приема-передачи файлов можно настроить сетевые папки. Любая папка на хосте может быть подключена в виде сетевой папки в гостевой системе. Дополнительно можно выдать права гостевой системе на запись в эту папку и автоматически подключать папку в качестве диска при загрузке системы. Так, например, папка Downloads на хост-системе может быть доступна из гостевой системы через сетевое окружение по адресу //vboxsvr/Downloads или автоматически подключаться как сетевой диск.
Для экспериментов с Linux-системами и виртуальными серверами часто требуется доступ из хоста к веб-серверу, который запускается на гостевой ОС. Для этого нужно переключить режим сетевой карты с «NAT» на «виртуальный адаптер хоста» или же «Virtualbox Host-only Ethernet Adapter». В последнем случае у гостевой системы не будет личного доступа в интернет, но она сможет общаться с основным компьютером. Так, например, с хоста можно постучаться на файловый сервер, который работает на виртуальной машине.
В данном случае это специализированный linux-дистрибутив openmediavault для создания сетевого хранилища, который запущен в виртуальной машине с типом сетевого адаптера «только хост».
Проблемы с виртуализацией
Главная проблема — отсутствие вменяемой поддержки видеоадаптера и 3D-ускорения. На обычной хост-системе вы можете пользоваться новейшей видеокартой, но все ее преимущества в виртуальной машине будут недоступны. Впрочем, старые игры не особо требовательны к видео — в большинстве случаев справится и встроенный видеоадаптер процессора.
Второй момент — поддержка современного интернета старыми системами. Открыть любой сайт в системе, которая устарела лет на 10–20, может быть проблематично. Либо страница загрузится не полностью, либо не загрузится вовсе.
Виртуализируй это!
Виртуальные машины позволят вам изучить экзотические ОС на современном компьютере. Помимо множества современных Linux-дистрибутивов, это может быть:
- ReactOS — система с открытым кодом, которая пытается быть совместимой с WinXP
- BeOS (нынче HaikuOS) — самая дружелюбная к пользователю система из 90х
- OS/2 — нерушимая и надежная система от IBM, которая использовалась в 90х
- MacOSX — самая капризная в плане виртуализации система, которая хорошо работает только на компьютерах от Apple.
Также можно установить старую версию Windows и попробовать покорить современный интернет. Во времена технологии Active Desktop в windows98 интернет был очень другим.
В конце концов, виртуальная машина позволит экспериментировать с сомнительными программами, запуская их в изолированной песочнице. Virtualbox, как и многие другие бесплатные гипервизоры, это лишь инструмент, а как использовать виртуальную машину — решайте сами.