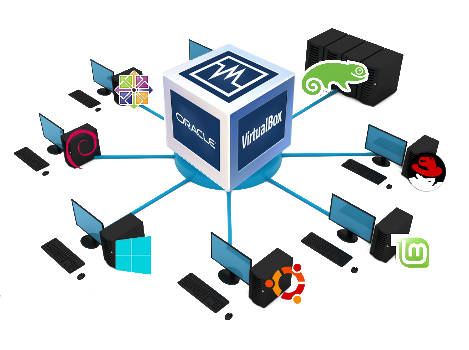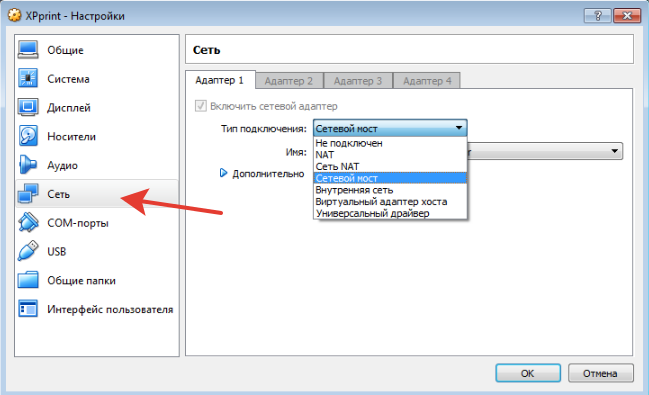Как настроить виртуальную машину для локальной сети
Всем привет, сегодня хочу продолжить тему по настройке домашней виртуальной инфраструктуры на Wmware workstation. И сегодня мы рассмотрим как производится настройка сети Wmware workstation, для виртуальных машин. Какие виды сети там бывают и для чего каждый вид используется, понимание данных догматов, очень сильно расширит ваши возможности в плане применения данного гипервизора.
И так в предыдущий раз мы с вами создали виртуальную машину и установили на нее операционную систему. Теперь предположим, что вы создаете еще одну виртуальную машину и хотите организовать домен Active Directory, но для этого нужно настроить сеть Wmware workstation. Рассмотрим где это делается и какие есть веды сети.
Виды сетей Wmware workstation
И так какие виды сетей бывают в данном виде виртуализации:
- Мост > подключение непосредственно к физической сети. bridge как его еще называют объединяет несколько портов в виртуальный коммутатор, по сути вы увидите в виртуалке ваш сетевой интерфейс.
- NAT > по сути создается несколько отдельных сетевых интерфейсов, через которые ваша виртуальная машина получает интернет, физический адаптер натирует виртуальный адаптер.
- Только для узла > частная сеть только с узлом, это по сути закрытая локальная сеть которую настраивает Wmware workstation, между физическим компьютером и виртуальной машиной.
- Другое. указать виртуальную сеть > по сути закрытая изолированная сеть
- Сегмент локальной сети > изолированная сеть, создаваемая вами лично, трафик бегает только между виртуалками.
Как настроить сеть
Для этого заходим в параметры виртуальной машины и выбираете новый или существующий сетевой адаптер. По умолчанию стоит NAT, в данной настройке встроенный сервер DHCP, выдает вам внутренний ip адрес. Так же при установке VMware, у вас на физическом хосте создается два сетевых виртуальных интерфейса, через которые и проксируется трафик.
Вот настройки network интерфейса vm машинке:
- ip адрес 192.168.145.128
- основной шлюз 192.168.145.2
- DHCP сервер 192.168.145.254
Смотрим настройки тех сетевых адаптеров что у вас добавились на физическом компьютере:
- ip адрес 192.168.145.1, как видите они из одного сегмента 145. Что позволяет вам получать интернет в виртуалке.
Настройки NAT можно посмотреть Правка > Редактор виртуальной сети
В данном редакторе можно задать и посмотреть параметры NAT
Щелкаем Параметры NAT, тут видно шлюз 192.168.145.2, при желании его можно заменить на нужный вам. Обратите внимание можно даже пробрасывать порты в нужную машинку.
посмотреть параметры DNS. По умолчанию задаются автоматически, но можно задать и вручную.
Параметры DHCP, в них указывается выдаваемый пул ip адресов, время аренды.
Давайте сделаем трассировку из нашей vm и посмотрим прохождение трафика. Как видите первым хопом идет шлюз, а дальше уже шлюз физического интерфейса, куда трафик попадает через тот виртуальный интерфейс с ip 192.168.145.1.
Режим моста
Вот параметры моего сетевого адаптера на физическом компьютере, как видите ip адрес 192.168.0.77 и шлюз 192.168.0.1
А вот настройки сети на виртуальной машине Wmware workstation 192.168.0.11 и с таким же основным шлюзом. Из чего можно сделать вывод, что настройка сети, произведена в одном сегменте и если бы у меня еще был ноутбук подключенный через WiFi, то я бы с него имел доступ на прямую к виртуальной машине, так как они были бы в одной локальной сети. Единственной, что все бы шло через физический адаптер компьютера где настроена виртуализация.
Только для узла
Продолжаем с етевые настройки VMWare Workstation и устанавливаем значение Только для узла. И так теперь ваша virtual machine получает ip адрес из локальной сети в которой только она и ваш физический компьютер.
На фихическом хосте.
Другое: указать виртуальную сеть
В данном случае у вас тут может быть как и мост так и NAT, а может и изолированная сеть, все зависит от того как вы настроите в редакторе виртуальных сетей.
Сегмент локальной сети
Изолированная сеть, трафик между виртуальными машинами бегает внутри виртуального коммутатора и никуда более. Создается очень просто в настройках виртуалки. Жмем Сегменты локальной сети > Добавить. Задаем имя у меня пусть это будет как название сайта pyatilistnik.org.
Теперь выбираем созданный сегмент, подойдет для доменов active directory например.
Как видите Wmware workstation в данный момент 12 версия, очень мощный инструмент для организации различного уровня сложности и задачи сетей, думаю сценарии вы придумаете сами.
Настройка локальной сети между компьютером и виртуальной машиной virtualbox на Windows 10
Первый шаг — настройка сети в virtualbox. Виртуальная машина должна быть выключена. Идем в «Настройки -> Сеть», выбираем неиспользуемый адаптер, включаем его и выбираем тип подключения — «виртуальный адаптер хоста»:
Далее загружаем виртуальную машину и проверяем сеть.
В windows сеть можно проверить командой «ipconfig»:
На ОС Linux из терминала сеть можно проверить так:
В ответ вы должны увидеть работающие сетевые интерфейсы:
По ip можно догадаться, какой интерфейс отвечает за организацию локальной сети между компьютером и виртуальной машиной, по умолчанию (если вы сами не настраивали ip в virtualbox) такой ip должен выглядеть так: 192.168.56.* (вместо * обычно бывает 101 или 102 и т. д.).
Этот ip и нужно использовать для доступа к виртуальной машине.
По умолчанию ip выдается dhcp сервером virtualbox. Для удобства можно задать статический ip адрес в самой виртуальной машине. Например в windows это делается редактированием свойств сети. В интерфейсе linux все аналогично, а вот как это сделать в терминале, без графической оболочки, будет показано ниже, на примере добавления нового сетевого интерфейса в ubuntu server.
В linux бывает, что интерфейс локальной сети между компьютером и виртуальной машиной по умолчанию не задействован, и как следствие, отсутствует локальная сеть. В этом случае необходимо поднять интерфейс локальной сети между компьютером и виртуальной машиной вручную. Далее будет описан процесс задействования сетевого интерфейса в ubuntu server.
Сначала нужно найти название сетевого интерфейса, который нам нужен. В терминале набираем:
В результате вы получите список всех сетевых интерфейсов.
Находим нужный интерфейс, он чаще всего последний. Возможно скорее всего это либо eth1 (для ubuntu server 14.04), либо enp0s8 (для ubuntu server 16.04), все зависит от количества подключенных сетевых адаптеров к виртуальной машине.
Далее редактируем файл /etc/network/interfaces
Файл /etc/network/interfaces для ubuntu server 14.04:
В конец файла добавляем строку (для ip, задаваемого динамически):
Для статического ip:
Вместо eth1 может быть другое название интерфейса, в зависимости от вашей конфигурации.
После этого нужно перезагрузить виртуальную машину и снова набрать команду:
В списке должен появиться интерфейс eth1, или тот, который прописали вы.
Настройка файла /etc/network/interfaces для ubuntu server 16.04:
Здесь интерфейс называется enp0s3 вместо eth0. Согласно данным, полученным командой «ip a», в моем случае в конец файла нужно добавить:
После внесения изменений так же необходимо перезапустить виртуальную машину, либо можно перезапустить только службу networking:
На ubuntu server 14.04 у меня она не всегда перезапускается, просто продолжает работать, с ubuntu 16.04 в этом плане все впорядке, но для полной уверенности я считаю что лучше все таки перезапустить виртуальную машину.
После перезапуска машины и набора в терминале команды ifconfig в полученном списке сетевых интерфейсов должен появится интерфейс enp0s8.
Что делать, если сетевой интерфейс так и не заработал?
Тут два основных варианта: либо вы указали неправильный интерфейс в файле /etc/network/interfaces — в таком случае еще раз внимательно посмотрите список всех доступных сетевых интерфейсов командой «ip a» и выберите нужный. Либо виртуальная ОС вообще не видит сетевой адаптер. В этом случае скорее всего в ОС нет подходящих драйверов для этого адаптера. Эту проблему можно решить сменой типа адаптера, например на «паравиртуальная сеть (virtio-net)»:
Можете поэксперементировать с типом адаптера для достижения нужного результата.
ssh-доступ к виртуальной машине в virtualbox
После успешной настройки локальной сети между компьютером и виртуальной машиной можно к ней подключиться, например по ssh. Для этого набираем ip адрес, про который я писал вначале статьи, в ssh клиенте и радуемся успешному подключению)
Вы можете поделиться этой статьей в любой из соцсетей, представленных ниже:
Настройка сети VirtualBox
Виртуальную машину VirtualBox можно использовать как реальный ПК с сетевым адаптером.
Переходим в настройки сети VirtualBox
Не подключен – в данном режиме адаптер присутствует в гостевой системе, но ведет себя так, как будто сетевой кабель в него не включен.
Сетевой мост – виртуальная машина работает также, как и все остальные компьютеры в сети. В этом случае адаптер выступает в роли моста между виртуальной и физической сетями. Со стороны внешней сети имеется возможность напрямую соединяться с гостевой операционной системой.
Адаптер в режиме “Сетевой мост” подключается, минуя хост, к роутеру, которое распределяет IP-адреса внутри локальной сети для всех физических сетевых карт. VirtualBox соединяется с одной из установленных сетевых карт и передает пакеты через нее напрямую; получается работа моста, по которому передаются данные. Как правило, адаптер в модели “Сетевой мост” получает стандартный адрес из диапазона 192.168.х.х от роутера. Поэтому виртуальная машина в сети выглядит так, как будто это обычное физическое устройство, неотличимое от остальных.
NAT – позволяет гостевой операционной системе выходить в Интернет, используя при этом частный IP, который не доступен со стороны внешней сети или же для всех машин локальной физической сети. Такая сетевая настройка позволяет посещать web-страницы, скачивать файлы, просматривать электронную почту. И все это, используя гостевую операционную систему. Однако извне невозможно напрямую соединиться с такой системой, если она использует NAT.
Принцип трансляции сетевых адресов заключается в следующем. Когда гостевая ОС отправляет пакеты на конкретный адрес удаленной машины в сети, сервис NAT, работающий под VirtualBox, перехватывает эти пакеты, извлекает из них сегменты, содержащие в себе адрес пункта отправки (IP-адрес гостевой операционной системы) и производит их замену на IP-адрес машины-хоста. Затем заново упаковывает их и отправляет по указанному адресу.
Сеть NAT – несколько гостей за NAT не видят друг друга, При использовании Сеть NAT они как бы в одном широковещательном домене и могут друг с другом общаться
Внутренняя сеть – если потребуется настроить взаимосвязь между несколькими гостевыми операционными системами, работающими на одном хосте и могущими сообщаться только между собой, тогда можно воспользоваться режимом “Внутренняя сеть”. Конечно, для этой цели можно использовать режим “Сетевой мост”, но режим “Внутренняя сеть” обладает большей безопасностью. В режиме “Сетевой мост” все пакеты отправляются и получаются через адаптер физической сети, установленный на машине-хосте.
Виртуальный адаптер хоста – гостевые ОС могут взаимодействовать между собой, а также с хостом. Но все это только внутри самой виртуальной машины VirtualBox. В этом режиме адаптер хоста использует свое собственное, специально для этого предназначенное устройство, которое называется vboxnet0 . Также им создается под-сеть и назначаются IP-адреса сетевым картам гостевых операционных систем. Гостевые ОС не могут взаимодействовать с устройствами, находящимися во внешней сети, так как они не подключены к ней через физический интерфейс. Режим “Виртуальный адаптер хоста” предоставляет ограниченный набор служб, полезных для создания частных сетей под VirtualBox для ее гостевых ОС.
Универсальный драйвер – пользователь сам выбирает драйвер сетевого адаптера, который может быть входит в состав VirtualBox или загружается с пакетом дополнений к VirtualBox. На данный момент существует 2 драйвера реализующих 2 режима работы виртуального адаптера:
- UDP Туннель. Режим для связи виртуальных машин, запущенных на различных хостах. Работает над существующей сетевой инфраструктурой.
- VDE (Виртуальный Распределенный Ethernet). Этот режим может быть использован для подключения распределенных виртуальных машин к Виртуальному коммутатору Ethernet на Linux или FreeBSD хостах.
Посмотрим на дополнительные настройки
Тип адаптера – можно выбрать тип сетевого адаптера
Неразборчивый режим (Promiscuous Mode) – применяется для работы VM в качестве виртуального маршрутизатора в локальных сетях; как сетевой мост или же хост. В этом режиме порт виртуальной машины способен принимать любые пакеты, отправляемые для других операционных систем; и даже для хоста. То есть, принимаются сетевые пакеты, предназначенные не только для этого адаптера, но и для других сетевых устройств. В 99% случаев обычным пользователям “Неразборчивый режим” не нужен. Он используется сетевыми администраторами для диагностики проблем, возникающих в сети.
MAC-адрес – можно ввести желаемый MAC-адрес сетевой карты, по умолчанию задается виртуальной машиной
Подключение кабеля – имитация подключения кабеля